Updated February 2025: Stop getting error messages and slow down your system with our optimization tool. Get it now at this link
- Download and install the repair tool here.
- Let it scan your computer.
- The tool will then repair your computer.
If you receive the error C00D11B1, it means that your system has not correctly processed a file that Windows Media Player needs to run or stream video from the Internet. There may be several reasons for this problem, and it is important that you identify the source. This way, you can correct the error and restart your Windows Media Player.
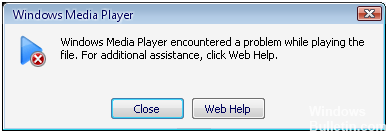
“Windows Media Player encountered a problem when reading the file” can be a big problem, especially if you don’t know how to solve it.
The error is mainly caused by an incorrect set of codecs trying to play a multimedia file from the computer or Internet. Your computer’s codecs can also become corrupted, which will display error messages. The problem can also be caused by damage to your Windows Media Player program or corrupted registry entries. You must identify the cause of the problem and then solve it.
In this article, you will learn how to fix the C00D11B1 error in Windows Media Player if you are using an operating system that runs Windows 7, Windows XP, Windows Vista or Windows 8, so this tutorial is perfect for you.
Disabling UDP settings for Windows Media Player
In some cases, a User Datagram Protocol (UDP) included with your software may prevent Windows Media Player from running media files correctly. In this case, you must disable all UDP settings so that the program can solve the problem. The steps may be a little tricky, but you can certainly follow them. Here are the instructions:
- Click Start, then select All Programs.
- Select Windows Media Player from the list of programs. This should open the application.
- Click on Tools in the top menu.
- Select Options.
- In the Options dialog box, go to the Network tab.
- If the UDP field is enabled, disable it by clicking on it.
- Click OK, then check that the problem is solved.
February 2025 Update:
You can now prevent PC problems by using this tool, such as protecting you against file loss and malware. Additionally, it is a great way to optimize your computer for maximum performance. The program fixes common errors that might occur on Windows systems with ease - no need for hours of troubleshooting when you have the perfect solution at your fingertips:
- Step 1 : Download PC Repair & Optimizer Tool (Windows 10, 8, 7, XP, Vista – Microsoft Gold Certified).
- Step 2 : Click “Start Scan” to find Windows registry issues that could be causing PC problems.
- Step 3 : Click “Repair All” to fix all issues.
Reset Internet Explorer
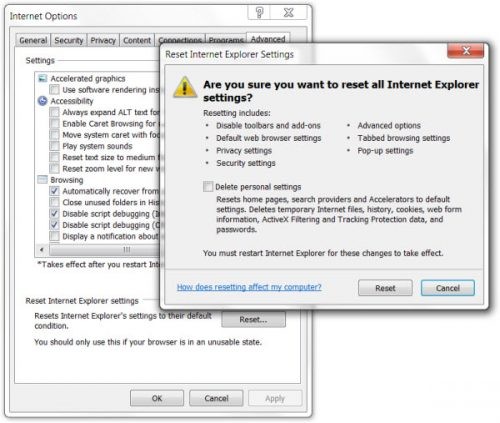
In some cases, the COOD11B1 error may be caused by Internet Explorer, so try to completely delete the temporary Internet files and reset IE :
Open the Tools menu (press the Alt key if you do not see the menu).
Select Internet Options
Choose the Advanced tab page.
Click on the Reset button.
Disable the video option codec in the Codecs section.
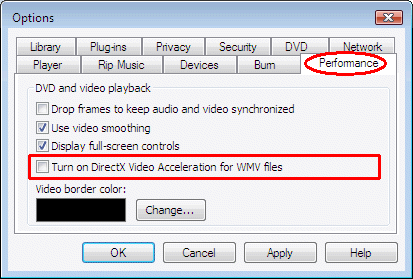
If you cannot play the video files downloaded to your PC with Windows Media Player, try this method to solve the problem. Simply open Windows Media Player, go to Tools, Options, DVD, then click on the Advanced tab.
Here you will find the section on codecs, scroll down to the codec of the video you want to play and see if it is enabled. If so, disable it, then select a decoder for the codec. Now try running the video again on your Windows Media player. Let us hope that this will solve the problem.
If the solution does not work immediately, try restarting your computer. Not all changes take effect immediately on Windows, so the restart must ensure that the change is active and hopefully help to correct the COOD11B1 error.
Expert Tip: This repair tool scans the repositories and replaces corrupt or missing files if none of these methods have worked. It works well in most cases where the problem is due to system corruption. This tool will also optimize your system to maximize performance. It can be downloaded by Clicking Here
