Updated February 2025: Stop getting error messages and slow down your system with our optimization tool. Get it now at this link
- Download and install the repair tool here.
- Let it scan your computer.
- The tool will then repair your computer.
When trying to launch Windows Defender, the following message may appear: Threat service is stopped. Now restart it. If you click the “Restart now” button and the service will start and the message will disappear, everything is fine! However, if this is not the case and you get the message “An unexpected error” instead, unfortunately you have a problem. Then you can try to solve the problem in Windows 10.
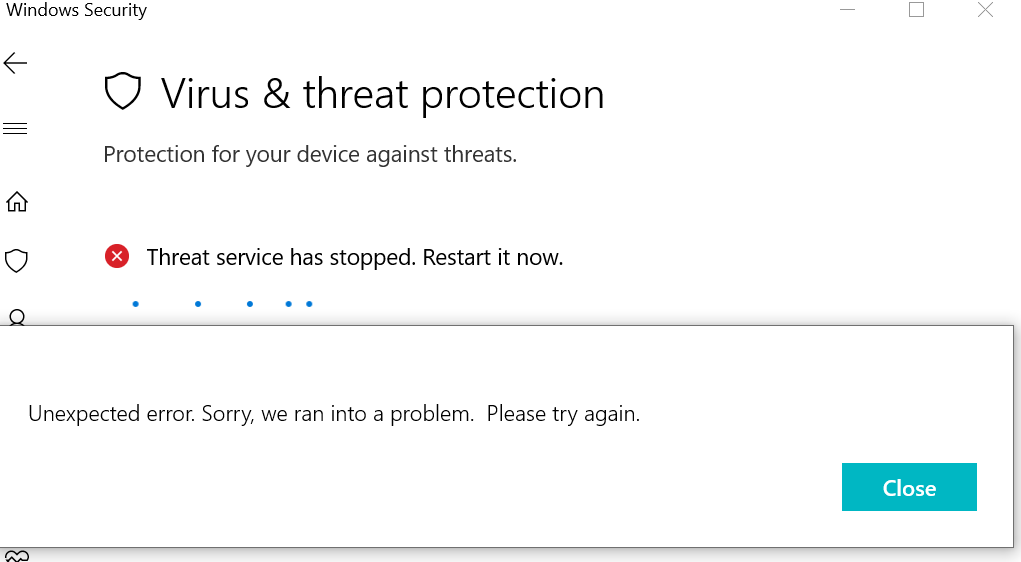
Restart the Security Center manually
Manually restart the Security Center, and then try to run the Windows Defender virus service:
- Press the Win + R key.
- Enter “services.msc” and press “OK”.
- right-click the Security Center and select Restart.
- right-click Windows Anti-Virus Service and click Start.
Make sure that the Windows Defender services are running
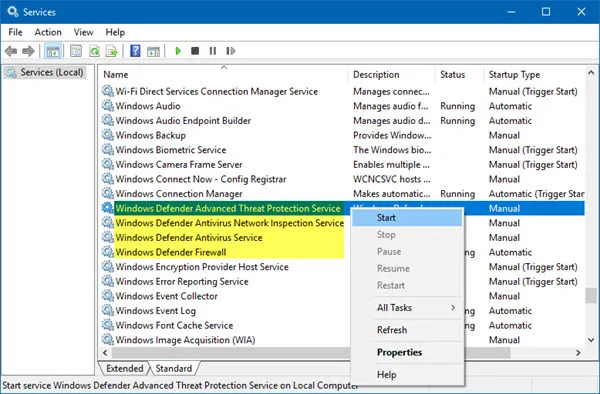
The Windows Defender Advanced Threat Protection service protects against complex threats by monitoring and reporting on security events on your computer. You must make sure that this service and other required services are set to their default values and that they are running.
Open Windows Service Manager, find the following services and make sure that the Startup Type setting is set to Default:
- Guide to Advanced Threat Protection in Windows Defender
- Windows Antivirus Network Inspection Service Guide for the Windows Defender
- Windows Anti-Virus Service Guide for the Windows Defender
- Windows Firewall Protector service – automatically.
February 2025 Update:
You can now prevent PC problems by using this tool, such as protecting you against file loss and malware. Additionally, it is a great way to optimize your computer for maximum performance. The program fixes common errors that might occur on Windows systems with ease - no need for hours of troubleshooting when you have the perfect solution at your fingertips:
- Step 1 : Download PC Repair & Optimizer Tool (Windows 10, 8, 7, XP, Vista – Microsoft Gold Certified).
- Step 2 : Click “Start Scan” to find Windows registry issues that could be causing PC problems.
- Step 3 : Click “Repair All” to fix all issues.
You can right-click on each element and select “Start” to start the service.
To change the overload types, you need to double-click services and select the appropriate option in the Startup Type drop-down menu in the Properties area.
Once detected, double-click each service, set its startup type to “Automatic”, and click “Start” if the services are not already started.
Click Apply, then OK, and see if this helps.
Start your computer in clean boot

A clean download is recommended to fix third-party applications that interfere with the Windows Protector.
This is the most common problem, which can lead to an unexpected error message.
To start with, do the following:
- First, you should open the msconfig window. To do this, you need to open the Run window (key Windows + R), type msconfig and press Enter to open the msconfig window.
- 2. After you have opened the window of the System configuration. Go to the Services tab and check the Hide all Microsoft services checkbox. Then click the button “Disable all”.
- now you must open the task manager. Go to the “Start” tab and click “Open Task Manager”.
- 4. After opening the task manager, go to the list of applications to be launched. Right-click the first entry in the list and choose “Disable” from the menu. Repeat this step for all running applications in the list.
- Disconnect all running applications, close the task manager and return to the system configuration window.
- 6. Click Apply and OK to save changes. Reboot the computer.
Activate Windows Protector with the Registry Editor in Windows 10.
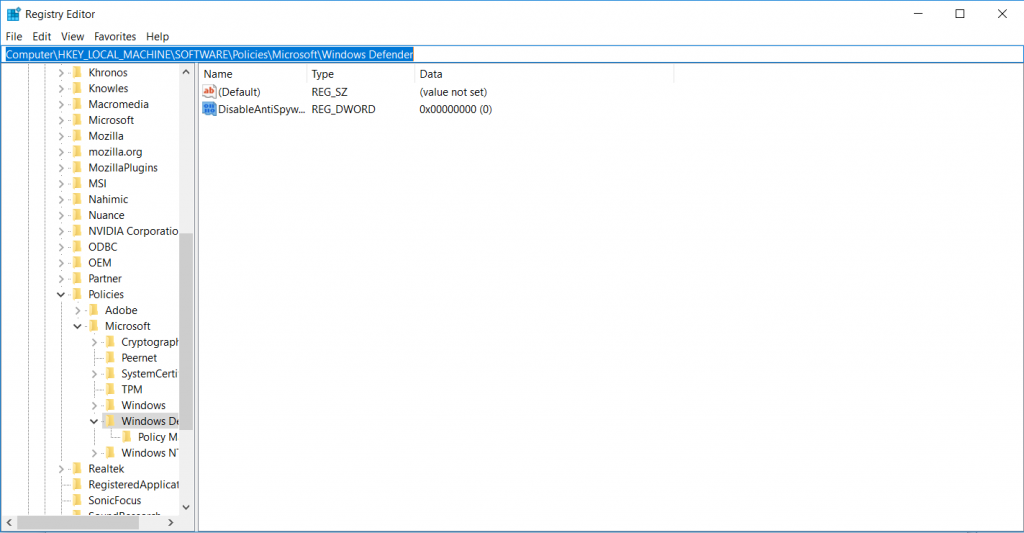
In some cases, you can disable Windows using the registry (the registry option can be set by a third-party antivirus application).
- Start the registry editor (regedit.exe) and go to HKLM registry section \ Software \ Policies \ Microsoft \ Windows Defender. If DisableAntiVirus and DisableAntiSpyware Dword settings are on the right pane (at least one), remove them or change the value to 0.
- Then try to restart your virus and threat protection with the “Restart Now” button. The service should start correctly.
Check Windows Protector in the Group Policy Editor
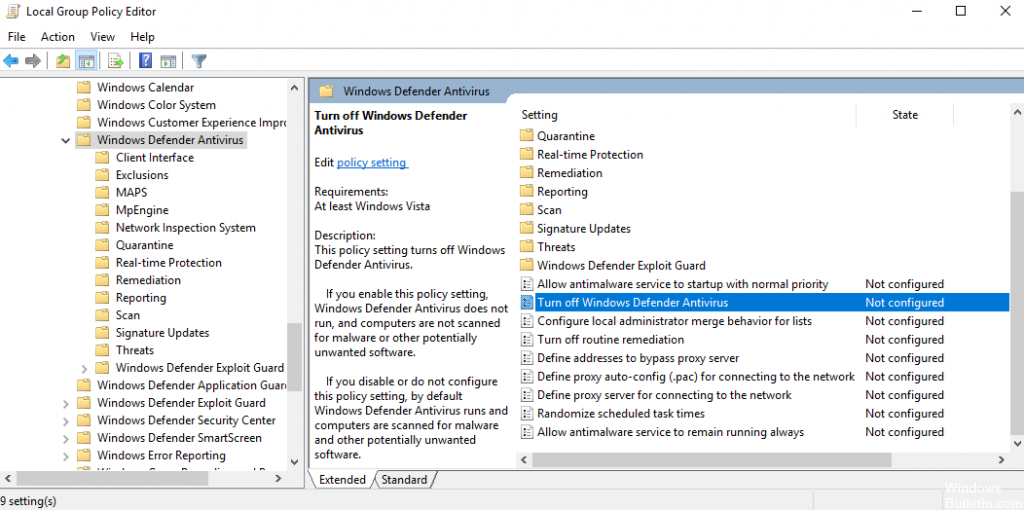
Open the Group Policy editor (gpedit.msc) and use Group Policy to make sure that Windows Defender is not disabled. To do this, go to Computer Configuration -> Administrative Templates -> Windows Components -> Windows Protector Anti-Virus. Make sure that the policy of deactivating Windows Anti-Virus Protection is not configured or disabled.
Expert Tip: This repair tool scans the repositories and replaces corrupt or missing files if none of these methods have worked. It works well in most cases where the problem is due to system corruption. This tool will also optimize your system to maximize performance. It can be downloaded by Clicking Here
