Updated February 2025: Stop getting error messages and slow down your system with our optimization tool. Get it now at this link
- Download and install the repair tool here.
- Let it scan your computer.
- The tool will then repair your computer.
When VirtualBox stops working on your Windows 10 system, you need to find the right solution without losing recently saved files.
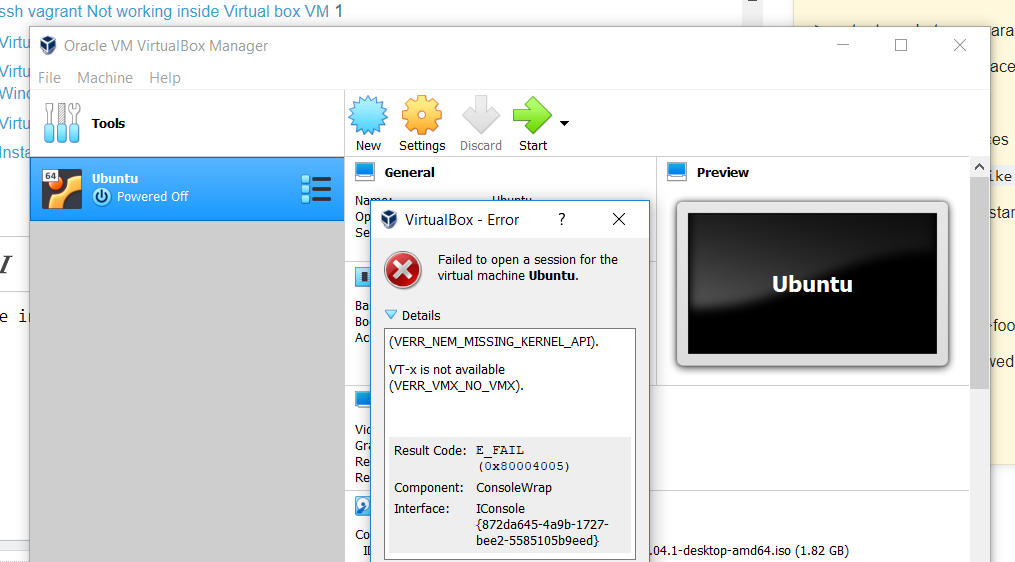
Most of the problems are due to recently applied Windows updates. This means that compatibility issues, some Windows 10 settings that need to be changed, or outdated drivers have been fixed.
If VirtualBox does not open in Windows 10 anymore, do not panic. All you need to do is apply the workarounds described and detailed in this tutorial.
The basic idea is that VirtualBox can stop working in Windows 10 for no apparent reason. However, this is a common problem which can be easily fixed without losing files.
Make sure that “Intel Virtualization Technology” and “VT-d” are enabled.
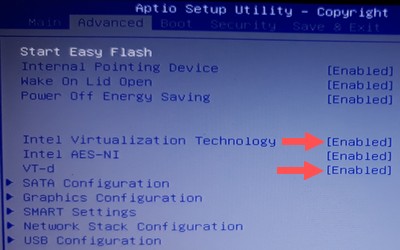
Go to the BIOS settings and make sure that “Intel Virtualization Technology” and “VT-d” are enabled.
The following steps may differ slightly on your computer.
February 2025 Update:
You can now prevent PC problems by using this tool, such as protecting you against file loss and malware. Additionally, it is a great way to optimize your computer for maximum performance. The program fixes common errors that might occur on Windows systems with ease - no need for hours of troubleshooting when you have the perfect solution at your fingertips:
- Step 1 : Download PC Repair & Optimizer Tool (Windows 10, 8, 7, XP, Vista – Microsoft Gold Certified).
- Step 2 : Click “Start Scan” to find Windows registry issues that could be causing PC problems.
- Step 3 : Click “Repair All” to fix all issues.
- Start (or reboot) your computer.
- Press the right key on your keyboard to enter the BIOS setup program. This should be done before you start Windows. So it is better to press the button several times immediately after you start your PC.
- The exact key or key combination depends on the brand and model of your computer.
- The common keys to enter the BIOS are F1, F2, F10, DEL and ESC.
- Find the following settings: Intel Virtualization Technology and VT-d.
- Make sure that both are enabled.
- If you have made any changes, you should save the settings.
Reinstall VirtualBox
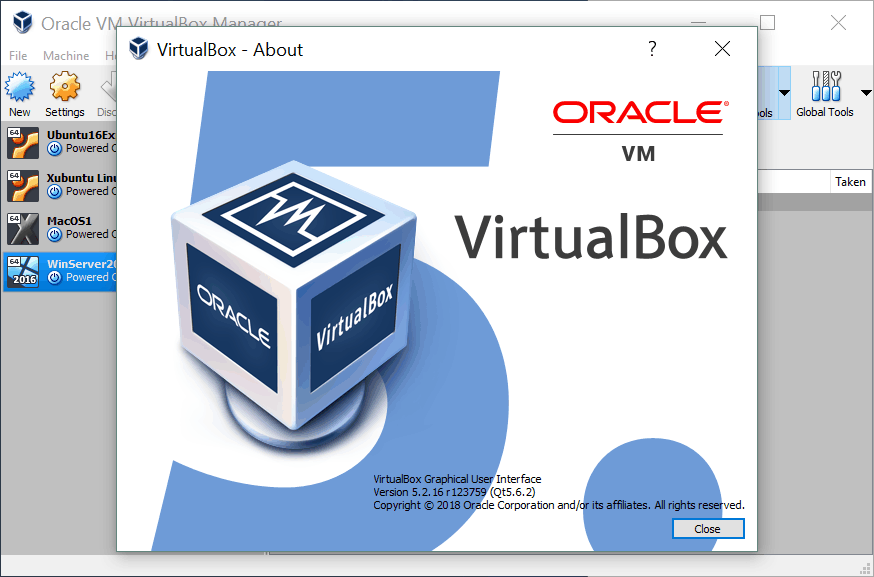
Usually VirtualBox stops working due to incompatibility. In most cases such failures can occur right after Windows 10 update.
So reinstalling VirtualBox on your computer is the right solution. Please note the following:
- Right-click on the Windows startup icon.
- In the list that appears, select Control Panel.
- Go to the category, then in the “Programs” section click “Delete”.
- Find the VirtualBox entry and remove the program from your computer.
- Make sure that you have saved all recently saved files.
- Then reboot the device from Windows 10.
- Then download and install the latest version of VirtualBox, following the on-screen instructions.
- That should be all; eventually you can use VirtualBox in Windows 10 without any problems.
Disabling Microsoft Hyper-V
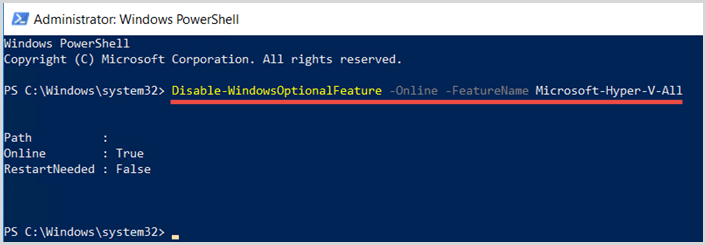
Hyper-V is a tool developed by Microsoft that allows users to create one or more virtual machines. It is designed to run different operating systems under Windows. It works in a similar way to VirtualBox, but apart from a confusing architecture, it also has a few tricky options. User reports indicate that Hyper-V must be disabled in Windows for VirtualBox to work properly.
Disable “Memory Integrity” in Windows 10 Security Center of the Windows Protector
- Open the Windows Defender Security Center. 1.
- Click the Device Security. 2.
- In the section “Kernel Insulation” click “Kernel Insulation Information”.
- Make sure that the memory integrity is disabled.
Removing the Device Guard / Credential Guard
Device Guard is a combination of enterprise hardware and software security features that allows a device to run only applications that are properly defined in Windows code integrity policies. It is used as an additional security layer and is enabled by default on DELL computers. This option must be disabled in order for VirtualBox to display 64-bit guest operating systems on your computer.
Credential Guard is only available for Windows 10 Enterprise Edition. So do not worry if you do not see it in your Windows version.
Expert Tip: This repair tool scans the repositories and replaces corrupt or missing files if none of these methods have worked. It works well in most cases where the problem is due to system corruption. This tool will also optimize your system to maximize performance. It can be downloaded by Clicking Here
