Updated February 2025: Stop getting error messages and slow down your system with our optimization tool. Get it now at this link
- Download and install the repair tool here.
- Let it scan your computer.
- The tool will then repair your computer.
Any problems in Windows 10 occur when you update your operating system, and you cannot exclude the upgrade because it is a mandatory process that runs automatically. Updates ensure user safety and ease of use, but sometimes these updates cause much more chaos than convenience and the error code 0x80080005 is one of them.
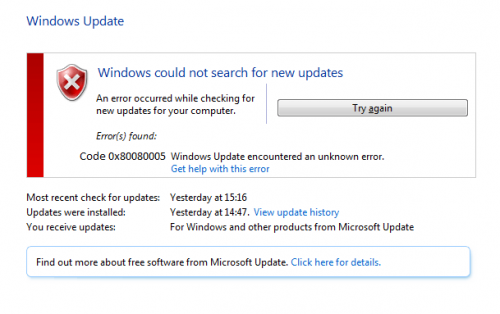
The Security Essentials 0x80080005 error occurs when the program does not update its definition files from the Microsoft Update server. Although quite common (in terms of Windows updates), Security Essentials is not a very popular tool because of the many problems and conflicts that users face when using it. However, for those of you who use it, solving this problem should be your main concern. Alternatively, solving this problem can be as simple as using a third-party antivirus program.
The main cause of this error is a conflict between your PC’s security software and Windows Update, which blocks the BITS service and therefore prevents the system from accessing the System Volume Information folder.
Run the Windows troubleshooter
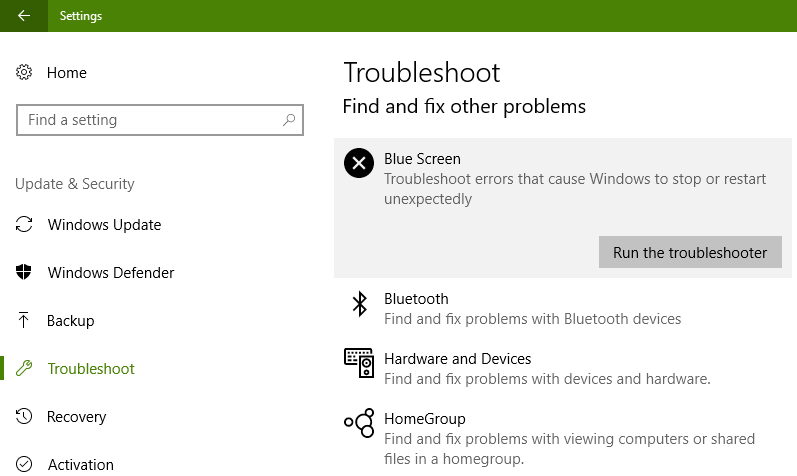
To follow this solution further, users should use Windows Troubleshooting and know the process inside out, let’s take a look at this guide:
- First go to the official Microsoft website and look for the Windows Update Troubleshooter convenience store.
- Once you have downloaded it, make sure it is installed as an administrator.
- Simply follow the instructions of the wizard on the screen and complete it.
- Now restart your PC and you will see the final results when you start your device.
Resetting Windows update components
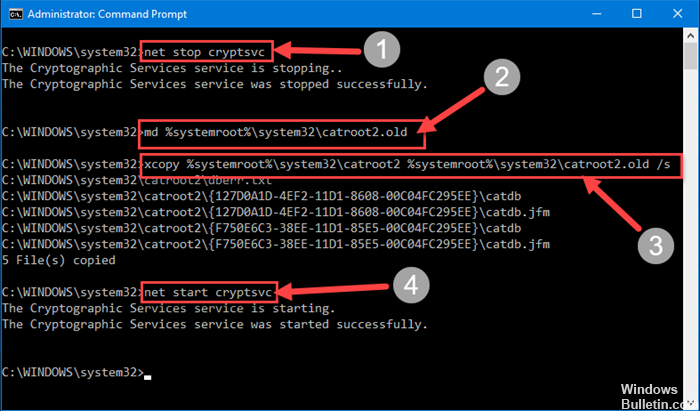
Depending on the user, the error 0x80080005 can sometimes occur due to problems with Windows Update components. To correct this, you must manually reset the necessary components. It’s not as difficult as you think, and you can do it by following these steps:
February 2025 Update:
You can now prevent PC problems by using this tool, such as protecting you against file loss and malware. Additionally, it is a great way to optimize your computer for maximum performance. The program fixes common errors that might occur on Windows systems with ease - no need for hours of troubleshooting when you have the perfect solution at your fingertips:
- Step 1 : Download PC Repair & Optimizer Tool (Windows 10, 8, 7, XP, Vista – Microsoft Gold Certified).
- Step 2 : Click “Start Scan” to find Windows registry issues that could be causing PC problems.
- Step 3 : Click “Repair All” to fix all issues.
Launch the command prompt as administrator.
Now execute the following commands:
net stop wuauserv
net stop cryptSvc
net stop bits
net stop msiserver
ren C:\Windows\SoftwareDistribution SoftwareDistribution.old
ren C:\Windows\System32\catroot2 catroot2.old
net start wuauserv
net start cryptSvc
net start bits
net start msiserver
pause
After executing these commands, all the necessary components are restarted and you can download the updates again. If you do not want to execute all these commands manually, you can always create a Windows Update Reset script to automatically reset the necessary components.
Give your computer full control over the System Volume Information folder.
If the cause of this problem in your case is that your computer cannot access the System Volume Information folder, you can solve the problem by simply doing so:
Right-click on the Start Menu button to open the WinX menu.
Click on Command prompt (Admin) in the WinX menu to launch a high command prompt.
Type the following in the prompt that appears and press Enter :
Wait until the command is fully executed.
Close the highlighted prompt.
Restart your computer.
Try the Protector solution.
Press WindowsKey+R, type gpedit.msc and press Enter.
Click on Computer Configuration, click on Administrative Templates, click on System, then double-click on Define Installation and Repair Settings for Optional Components.
If you select “Enabled”, check the box “Contact Windows Update directly…”. – Apply and OK
Enter CMD in Search. Right-click to work as an administrator. (You can also right-click on the Start button and select “Admin Prompt”.)
Type the following 5 commands at the CMD prompt:
> WSReset.exe (go back to the cmd screen and press ctrl-c to get the prompt back)
> dism /online /cleanup-image /restorehealth
> dism /online /cleanup-image /StartComponentCleanup
> sfc /scannow
> powershell
> Get-AppXPackage -AllUsers |Where-Object {$_.InstallLocation -like “*SystemApps*”} | Foreach {Add-AppxPackage -DisableDevelopmentMode -Register “$($_.InstallLocation)\AppXManifest.xml”}
https://www.quora.com/How-do-I-fix-the-Windows-Defender-error-code-0x80080005
Expert Tip: This repair tool scans the repositories and replaces corrupt or missing files if none of these methods have worked. It works well in most cases where the problem is due to system corruption. This tool will also optimize your system to maximize performance. It can be downloaded by Clicking Here
