Updated February 2025: Stop getting error messages and slow down your system with our optimization tool. Get it now at this link
- Download and install the repair tool here.
- Let it scan your computer.
- The tool will then repair your computer.
High speed efficiency and long battery life are the obvious advantages of Surface Pro when used regularly. In addition, your leisure wishes, such as watching movies or participating in video games, are taken into account. Although good, the machine has an unusual disadvantage. When playing movies or movies continuously, Surface Pro’s screen brightness and color scheme adjust regularly. This happens even if the ability to change the brightness automatically when the light changes is enabled in the display settings. If you encounter this problem, the place where your Surface Pro is still changing the brightness is exactly where one approach is to solve it very quickly.
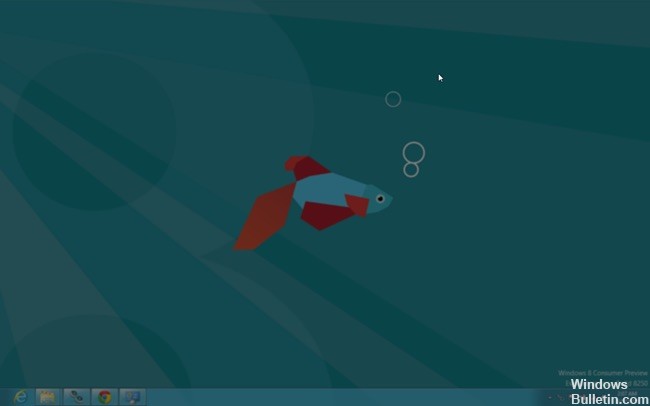
Watching movies on mobile devices such as smartphones and tablets is a popular pastime for many people. But unexpected inconveniences can destroy all pleasure. Nevertheless, it is easy to solve the problem with little effort.
How to fix a surface that constantly changes color and brightness?
Disables adaptive contrast via the register.
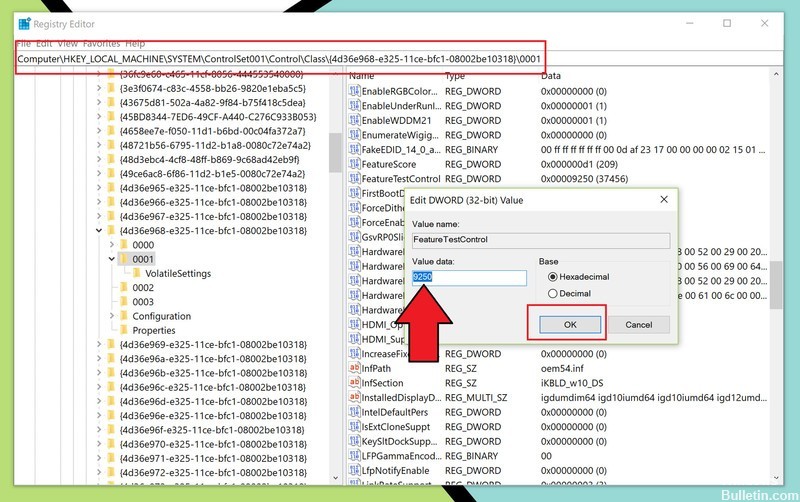
Since Microsoft offers no way to disable adaptive contrast via the Windows 10 operating system, the most direct way to do this is through the registry.
Fortunately, the register switch to disable adaptive brightness is only a key with a number change. The trick, however, is to find it. Here is the procedure to follow:
- Look for regedit on the home screen.
- Right-click, then click or press Run as Administrator in the application control.
- Navigate to
Computer\HKEY_LOCAL_MACHINE\SYSTEM\ControlSet001\Control\Class\{4d36e968-e325-11ce-bfc1-08002be10318}\0001
- Scroll down to the middle page, then search for FeatureTestControl and double-click to change the DWORD value.
- Change the value from 9240 (default) to 9250 (leave in basic hexadecimal).
- Click OK to save the changes.
- Restart Surface Pro or Surface Book to activate the modification.
February 2025 Update:
You can now prevent PC problems by using this tool, such as protecting you against file loss and malware. Additionally, it is a great way to optimize your computer for maximum performance. The program fixes common errors that might occur on Windows systems with ease - no need for hours of troubleshooting when you have the perfect solution at your fingertips:
- Step 1 : Download PC Repair & Optimizer Tool (Windows 10, 8, 7, XP, Vista – Microsoft Gold Certified).
- Step 2 : Click “Start Scan” to find Windows registry issues that could be causing PC problems.
- Step 3 : Click “Repair All” to fix all issues.
This register change effectively kills adaptive contrast and, to our knowledge, has no negative impact. To reactivate the function, simply follow the steps above and replace 9250 with 9240, save and restart.
Disable DPST
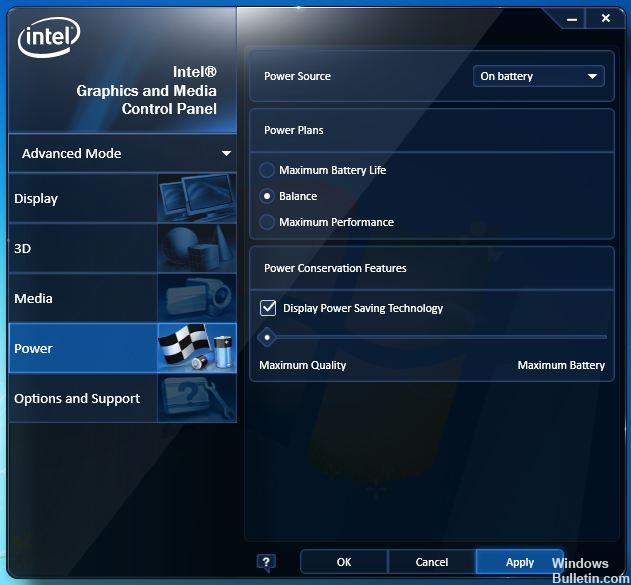
This feature, known as Intel Display Power Saving Technology (DPST), saves energy by adjusting the brightness of the display according to the brightness of the screen content.
To disable this feature, you can download and install the latest video driver from the Device Manager. If Windows does not find a new driver, you can try to find one on the Intel website. After installing the latest graphics driver, you can access the Intel graphics settings or the Intel control panel by right-clicking on the desktop. You can disable DPST in this window.
Please note that this will replace the recommended video driver on your system and that you may experience other problems with a driver that comes directly from Intel.
Graphics card control panel
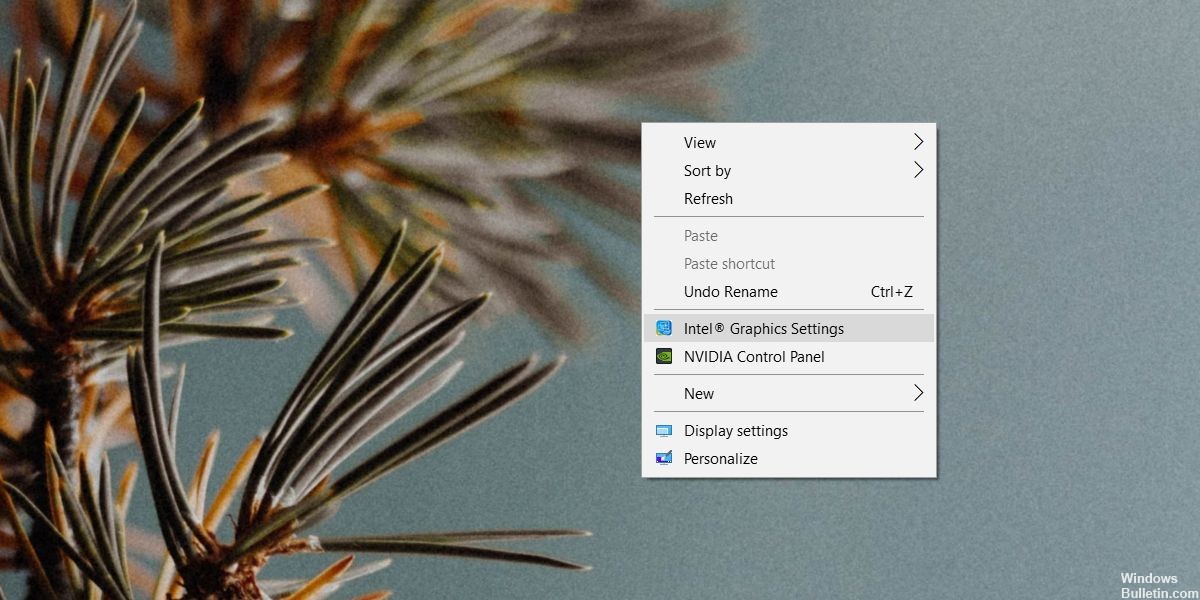
Check the control panel of your graphics card. If you have a dedicated graphics processor, look for the graphics controller of the integrated graphics card. You should be able to access it from the desktop context menu. Right-click anywhere and select’Intel Graphics Settings’. Your embedded graphics card can be a Nvidia card, and if so, you will need to access the Nvidia control panel.
In the settings window, go to the display area and look for an option to reset everything by default. Do not attempt to manually correct saturation or gamma. It won’t work. Reset everything to the default value and restart your system for security reasons.
https://www.reddit.com/r/Surface/comments/a84plp/surface_pro_6_adjusting_brightness_based_on/
Expert Tip: This repair tool scans the repositories and replaces corrupt or missing files if none of these methods have worked. It works well in most cases where the problem is due to system corruption. This tool will also optimize your system to maximize performance. It can be downloaded by Clicking Here
