Updated February 2025: Stop getting error messages and slow down your system with our optimization tool. Get it now at this link
- Download and install the repair tool here.
- Let it scan your computer.
- The tool will then repair your computer.
Screencastify is one of the most popular and convenient screen capture tools. Screencasting is often needed quickly, and in this department Screencastify is more than a competent tool. Video casting is always just a few clicks away with this application.
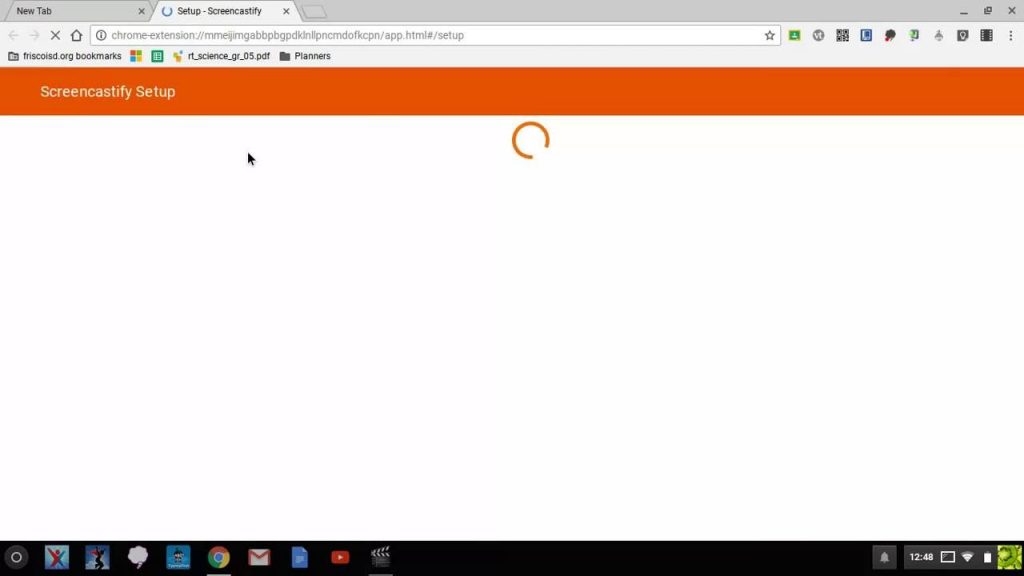
However, this application is sometimes prone to problems. Even the most technically savvy user can miss the cause of the malfunction of the popular browser extension.
To Correct Screencastify “Recording not started”.
If you get a “Recording not started” error when you start a recording, something is blocking the start of Screencastify.
To solve this problem, we recommend the following measures:
- If you are using a Mac computer, make sure that screen recording is enabled in your system preferences.
- Restart your Chrome browser and try again.
- Restart your computer and try again.
- Uninstall and reinstall Screencastify
February 2025 Update:
You can now prevent PC problems by using this tool, such as protecting you against file loss and malware. Additionally, it is a great way to optimize your computer for maximum performance. The program fixes common errors that might occur on Windows systems with ease - no need for hours of troubleshooting when you have the perfect solution at your fingertips:
- Step 1 : Download PC Repair & Optimizer Tool (Windows 10, 8, 7, XP, Vista – Microsoft Gold Certified).
- Step 2 : Click “Start Scan” to find Windows registry issues that could be causing PC problems.
- Step 3 : Click “Repair All” to fix all issues.
WARNING: If you save your recordings locally and not on your Google Drive, they will be permanently deleted when you uninstall Screencastify. Export them first.
Enable the Microphone in Google Chrome
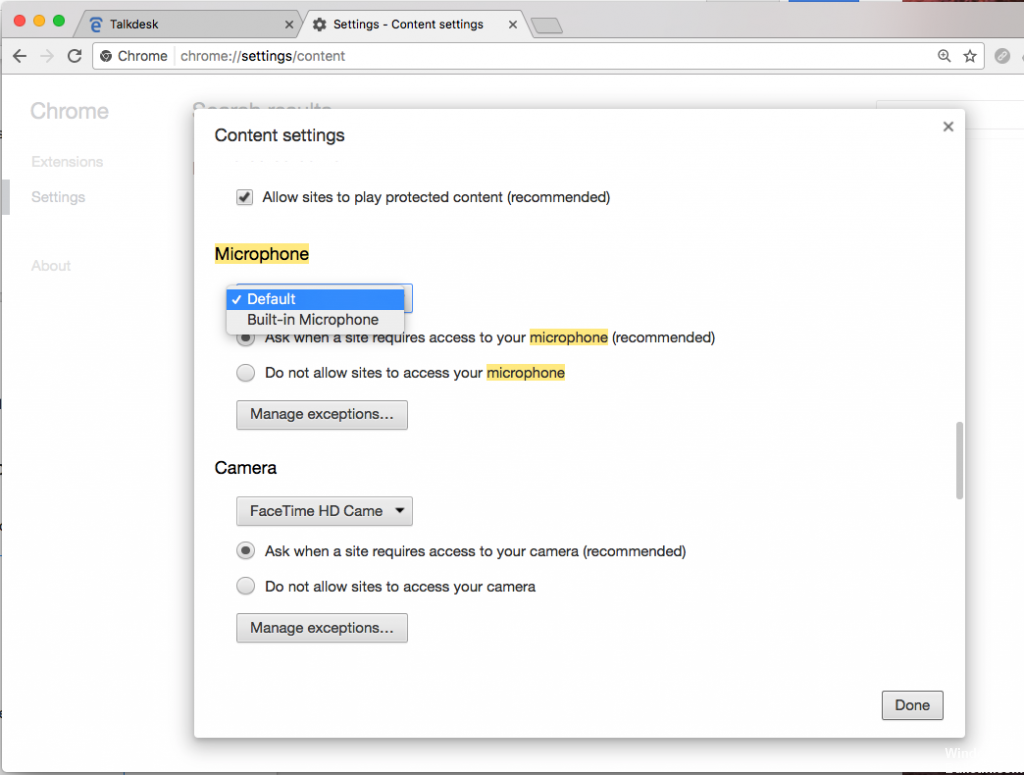
Microphone audio is the sound you record directly from a microphone. This can be either a microphone built into your laptop/desktop computer or an external microphone.
If you plan to record browser sound while you are talking into your microphone, you should use headphones instead of your computer’s speakers. If you don’t, the microphone will pick up any sound from the speakers, causing distortion. This essentially makes your audio recording unusable.
Now that you’ve set up your microphone, whether internal or external, it’s time to enable it for Google Chrome as well.
- Click on the three dots in the upper right corner of Chrome.
- Click on “Settings”.
- Scroll down to the “Privacy and Security” section and click “Website Settings”.
- Click on “Microphone” in the “Permissions” section.
- From the drop-down menu, select the microphone you wish to use.
- Just make sure the sites you want to visit are not in the list of blocked sites. If you find any, click on the small arrow next to the site address to open the appropriate settings. In the “Permissions” section, locate the “Microphone” entry and select “Allow” from the drop-down menu next to it.
When this is done, you can close the settings page and restart Chrome before continuing.
Reinstalling Screencastify
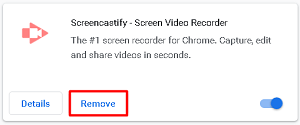
You can manually reinstall Screencastify. To uninstall the extension, go to your page in the Google online store. Next to the extension title, you will find an icon to remove it from Chrome. Click it.
- You can also right-click anywhere in the extension bar (to the right of your address bar).
- Then select Manage Extensions from the drop-down menu. Scroll until you find Screencastify, or use the magnifying glass icon on this page to find it.
- Then choose Delete. Confirm by clicking Delete again.
- You will be taken to the 30 second survey page on uninstalling Screencastify.
- You can close this tab if you wish to reinstall it.
Now re-install the application. Finding it in Google’s online store is probably the easiest way to install the Chrome extensions.
After installing Screencastify and activating the microphone, you should be able to hear the sound and enjoy the application.
https://help.screencastify.com/article/212-screencastify-failed-to-start-recording
Expert Tip: This repair tool scans the repositories and replaces corrupt or missing files if none of these methods have worked. It works well in most cases where the problem is due to system corruption. This tool will also optimize your system to maximize performance. It can be downloaded by Clicking Here
