Updated February 2025: Stop getting error messages and slow down your system with our optimization tool. Get it now at this link
- Download and install the repair tool here.
- Let it scan your computer.
- The tool will then repair your computer.
Despite the positive features of Windows 10, errors like “Oops! We couldn’t save that one” increases people’s anger and frustration. But no need to panic if you encounter this error when saving or editing photos with the Windows Photo app.
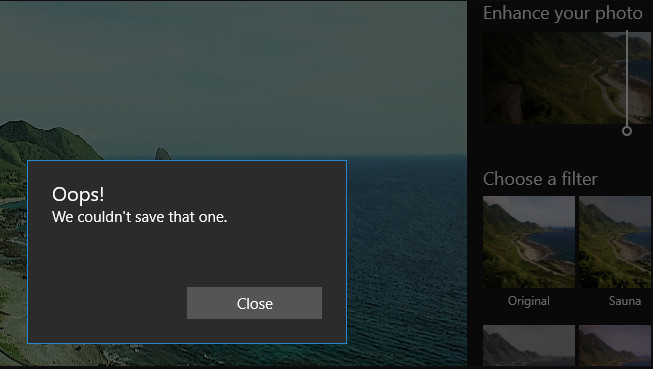
Typically “Oops! We couldn’t save that one” error that occurs when a PC owner clicks on the Win button, selects photos, selects a photo and clicks Edit. These steps are followed by an Oops…… or “Can’t Edit. We are having trouble opening this file for editing.”
There are several things you can do to fix Oops! We couldn’t avoid this mistake, and we offer the most common solutions below, so make sure you try it.
Converting the image to JPG (or PNG) with Paint
Some users concerned reported that they had successfully solved the problem by converting the Paint file to another image format. Since the problem occurs mainly with.PNG files, converting the file to JPG format with Paint should allow you to bypass the error message.
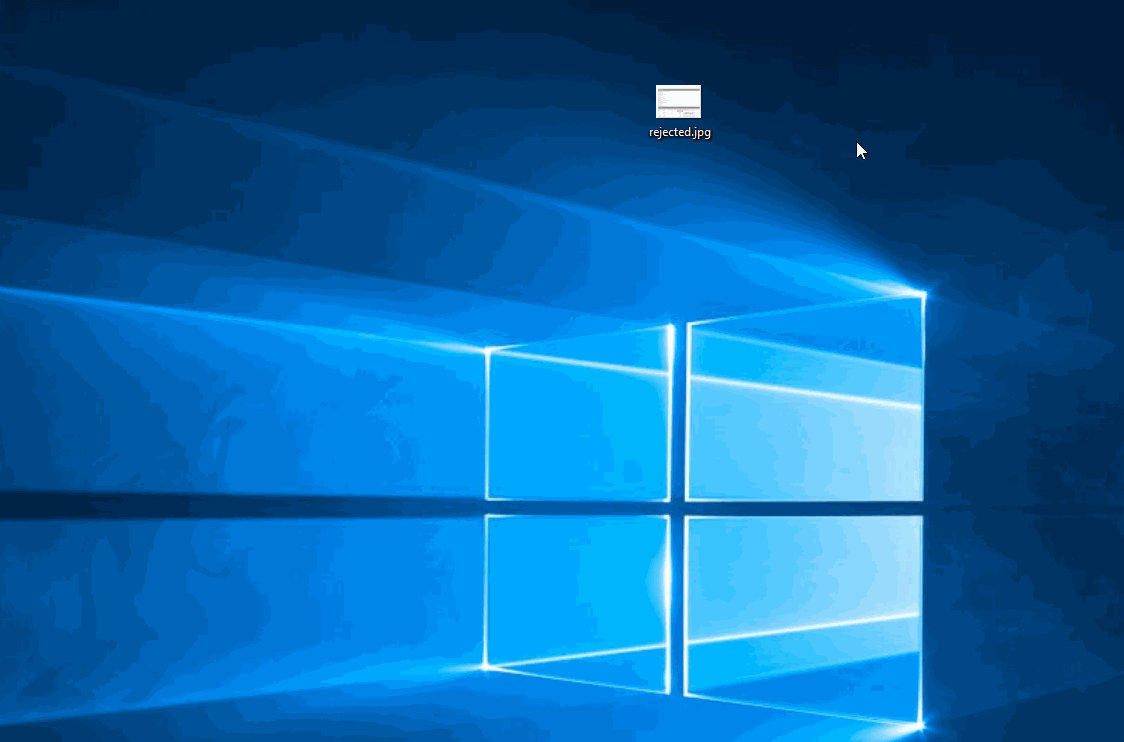
If you see this error with many different images, it is probably because you are dealing with a lot of incorrect EXIF (Exchangeable Image File Format) data. This data contains tons of information about your camera, where the image was taken (GPS coordinates) and many other metadata such as date, time, copyright and much more.
Resetting the photo application
Some affected users have managed to solve the problem by resetting the Photos application. It turns out that this utility has the potential to be corrupted and cause the error “Oops! we couldn’t save this one” during the backup sequence.
February 2025 Update:
You can now prevent PC problems by using this tool, such as protecting you against file loss and malware. Additionally, it is a great way to optimize your computer for maximum performance. The program fixes common errors that might occur on Windows systems with ease - no need for hours of troubleshooting when you have the perfect solution at your fingertips:
- Step 1 : Download PC Repair & Optimizer Tool (Windows 10, 8, 7, XP, Vista – Microsoft Gold Certified).
- Step 2 : Click “Start Scan” to find Windows registry issues that could be causing PC problems.
- Step 3 : Click “Repair All” to fix all issues.
Run the SFC analysis
To ensure that no system files are missing, perform the sfc scan. Also run DISM (System update readiness command): It detects manifest, cabinet or registry data errors, it can replace incorrect data with the corrected version available.
- Open the Task Manager. Here’s a tip: press Ctrl + Shift + Esc.
- Click File > Run a new task.
- Check the box “Create this task with administrator rights”.
- Type CMD.
- Type the following 4 commands at the CMD prompt:
- dism /online /cleanup-image /health restoration
- sfc /scannow
- Power shell
- Get-AppXPackage -AllUsers |Wo object {$_.InstallLocation – like “*SystemApps*”} | Foreach {Add-AppxPackage -DisableDevelopmentMode -Register “$($_.InstallLocation)\AppXManifest.xml”}
- Close the CMD window.

Uninstalling the Windows Photo application
- Close the Photo application if you have just opened it.
- In the Cortana/Windows Search box, type powerhell.
- Click on’Windows PowerShell’ when it appears – right-click and select’Run as administrator’.
- In the PowerShell window, type the following command (tip: Copy and paste saves errors)
- The message “Progress of the deployment process…” appears temporarily. When this happens, the uninstallation is complete.
- The Photo application has now disappeared and the Windows Photo Viewer software is now used to open your images.
Expert Tip: This repair tool scans the repositories and replaces corrupt or missing files if none of these methods have worked. It works well in most cases where the problem is due to system corruption. This tool will also optimize your system to maximize performance. It can be downloaded by Clicking Here
