Updated February 2025: Stop getting error messages and slow down your system with our optimization tool. Get it now at this link
- Download and install the repair tool here.
- Let it scan your computer.
- The tool will then repair your computer.
Some Windows 10 users have tried playing an older version of Need for Speed High Stakes only to find that the game doesn’t install or launch properly. While some users say they encountered “Not enough memory during installation” at the end of the installation process, others may install the game without any problems but fail to launch it.

Run the installer with administrator rights
If the error occurs during the Need for Speed High Stakes installation phase, this problem may be due to insufficient permissions. Several affected users who also found themselves in a similar scenario confirmed that they fixed the problem by making the installer run with administrator permissions.
To do this, right-click on the installer (setup.exe) and select “Run as administrator” in the context menu that appears. When prompted for user account control, click Yes to allow administrator access.
Make sure that you can complete the installation after granting administrator access. If the problem persists, move on to the next possible solution.
February 2025 Update:
You can now prevent PC problems by using this tool, such as protecting you against file loss and malware. Additionally, it is a great way to optimize your computer for maximum performance. The program fixes common errors that might occur on Windows systems with ease - no need for hours of troubleshooting when you have the perfect solution at your fingertips:
- Step 1 : Download PC Repair & Optimizer Tool (Windows 10, 8, 7, XP, Vista – Microsoft Gold Certified).
- Step 2 : Click “Start Scan” to find Windows registry issues that could be causing PC problems.
- Step 3 : Click “Repair All” to fix all issues.
Run the memory diagnostic tool
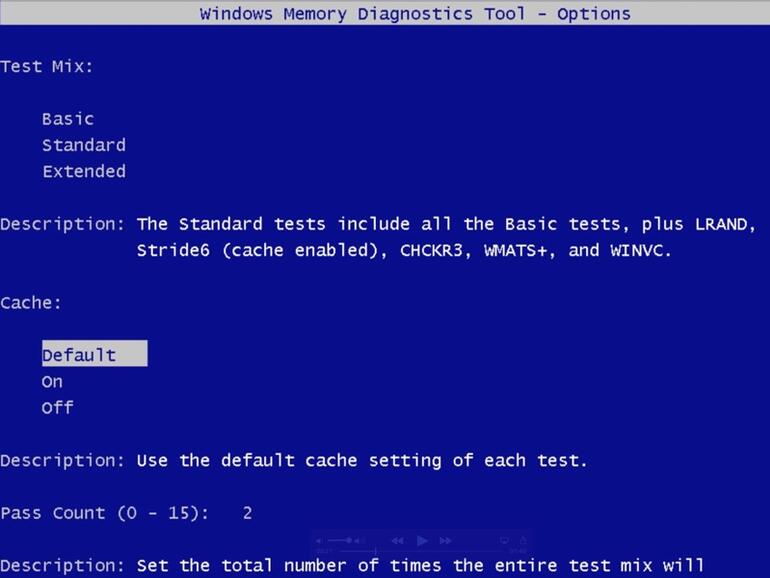
If the steps above did not help, I recommend that you run the memory diagnostic tool and check. Refer to these steps:
a) Press the Windows + X keys and select Control Panel.
b) Change the top right view to Large Icons.
c) Click “Administration” and select “Windows Memory Diagnostics”.
d) Click “Restart now and check for problems”.
Install the game in compatibility mode
It may not be able to do this, but you can try installing it in compatibility mode.
To install in compatibility mode, follow these steps:
Right-click the installer> Properties> Compatibility> select Operating System
Update the graphics driver.

First, make sure that you are logged in as an administrator, i.e. H. Not as a standard user. If you don’t know what that means, go ahead and hope for the best.
- Press win + r (the “win” key is between the left Ctrl and Alt).
- Type “devmgmt.msc” (without the quotes) and press enter.
- Under “Graphics cards” right-click your graphics card and select “Properties”.
- Click the Driver tab.
- Click “Update Driver…”.
- Click “Automatically check for updated drivers.
- Follow the instructions on the screen.
If that fails, another option is to download drivers directly from your hardware supplier. Look at the name of the video card under “Video card” (in the example below it is “NIVIDIA GeForce 9800 GTX / 9800 GTX +”).
- If it starts with NVIDIA, go to www.nvidia.com.
- If it starts with ATI, go to www.amd.com
- If it starts with INTEL, go to www.intel.com
In rare cases some laptops try to use the wrong graphics chipset for Algodoo (we only heard about this problem with the “NVidia Optimus” chipset). Fortunately, the solution to this problem is simple:
- Right-click the desktop and select the NVIDIA Control Panel.
- Select “Manage 3D Settings” on the left panel.
- In the main window, select the “Program Settings” tab.
- Click on Add.
- Navigate to the Algodoo folder (C: \ Program Files (x86) \ Algodoo), select Algodoo.exe and click “Open” (this step will probably depend on your operating system, but it should be fairly easy to find).
- Click the drop-down menu and select “NVIDIA High Performance Processor”.
- Click “Apply” in the bottom right corner and away you go.
Expert Tip: This repair tool scans the repositories and replaces corrupt or missing files if none of these methods have worked. It works well in most cases where the problem is due to system corruption. This tool will also optimize your system to maximize performance. It can be downloaded by Clicking Here
