Updated July 2024: Stop getting error messages and slow down your system with our optimization tool. Get it now at this link
- Download and install the repair tool here.
- Let it scan your computer.
- The tool will then repair your computer.
Windows Search is an important tool when using your Windows PC. It works by using your preferred indexing options to help you find what you need. The indexing process takes place in the background, writing a table of contents, so to speak, for the files you have stored on your computer. When you type something in the search bar, the program knows where to look to quickly find what you need.
Although indexing speeds up the search process, it can take up a lot of your computer’s system resources. So you might want to consider disabling Windows Search for this and perhaps other reasons.
Microsoft tends to recommend its basic applications to Windows 10 users. You’ll find these recommendations in many places, such as in the sharing menus when you change the default application, and in Windows Search. In general, sharing menus and suggestions for the default application are not a problem because they are not used/accessible as often, but it is Windows Search that becomes annoying.
Disable Recommended Items in Windows Search
To disable the “Recommended” section in the Windows search, you must modify the Windows registry, and to do this you must have administrator rights on the system.
- Press the Win+R keyboard shortcut to open the “Run” box.
- Type “regedit” in the “run” field and press Enter.
- Once the Registry Editor is open, go to the following key
- Computer\HKEY_CURRENT_USER\SOFTWARE\Policies\Microsoft\Windows\Explorer
- Search for a value named DisableSearchBoxSuggestions. If the key does not exist, you must create it. Right-click the Explorer key and select the value New>WORD (32-bit).
- Name the value DisableSearchBoxSuggestions.
- Double-click DisableSearchBoxSuggestions and set the value in the data field to 1.
- Right-click the taskbar and choose Task Manager from the context menu.
- Go to the Process tab and locate Windows Explorer.
- Select Windows Explorer and click Restart at the bottom left.
- After restarting Windows Explorer, you can use Windows Search and the recommended applications section will disappear.
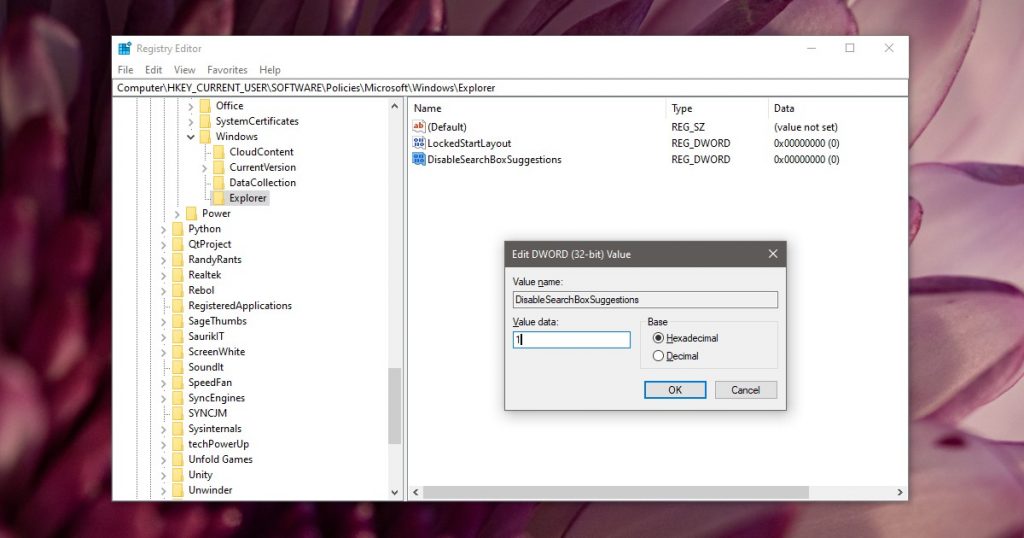
Selectively Disabling Windows Search Indexing
You can disable indexing for certain folders. For example, if you regularly search for areas on your PC, it may be a good idea to leave indexing on for those areas and turn it off elsewhere.
We will start with this option because it is a good way to save computer resources and increase search speed. To do this, open the Start menu and go to Indexing. Click on Indexing Options.
Once you are on the Indexing Options page, you will see a list showing all places included and excluded for indexing. This list includes your Start menu, Internet Explorer history and, most importantly, the Users folder and everything in it. In other words, just like your documents, downloads, images and video folders.
These folders may contain many files that you rarely see. If this is the case, you should decide to disable indexing. Click Change, then on the new page, scroll to the Users folder that is checked and uncheck it. Then click OK. Note that there may be multiple user folders, so make sure you find the folder that is checked.
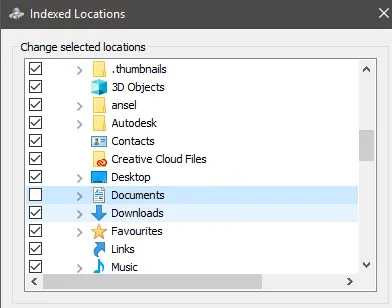
You can continue by clicking the drop-down arrow in the Users folder and unchecking the individual folders. This can be useful, for example, if you frequently visit my documents but rarely touch the other folders.
If you continue to add files to each folder, indexing will continue, wasting resources. Therefore, it is best to disable this feature for folders you rarely enter to save system resources.
Expert Tip: This repair tool scans the repositories and replaces corrupt or missing files if none of these methods have worked. It works well in most cases where the problem is due to system corruption. This tool will also optimize your system to maximize performance. It can be downloaded by Clicking Here
