Updated February 2025: Stop getting error messages and slow down your system with our optimization tool. Get it now at this link
- Download and install the repair tool here.
- Let it scan your computer.
- The tool will then repair your computer.
Some users reported problems with connecting headphones to their computer. In most cases, this particular problem occurs on laptops, but some users have also reportedly seen it on desktop computers with dedicated sound cards.
This problem is not common with Windows versions and usually occurs in Windows 7, Windows 8 and Windows 10.
If your version of Windows does not recognize your headset when you connect, the following fixes are likely to help. Here is a set of methods used by users in a similar situation to solve the problem. Follow the methods below until you find a solution that fixes the problem in your specific situation.
Make sure that your headphones are not turned off.
If your laptop’s headphones are off, you will not be able to use the headphones. To make sure that your headphones are turned off:
- Make sure that the headphones are properly connected to your notebook.
- Right click on the volume icon in the lower left corner of the screen and select “Sounds”.
- Click on the Reading tab.
- If your headphones do not appear in the list of devices, right-click on an empty area and make sure there is a tick next to “Show Disabled Devices”. If your headphones are disconnected, they will appear in the list.
- Right-click on the headset and select “Activate”.
- If your headphones are not your default device, click on them and then click “Set as default” in the bottom right corner.
- Click on OK.
Update audio drivers
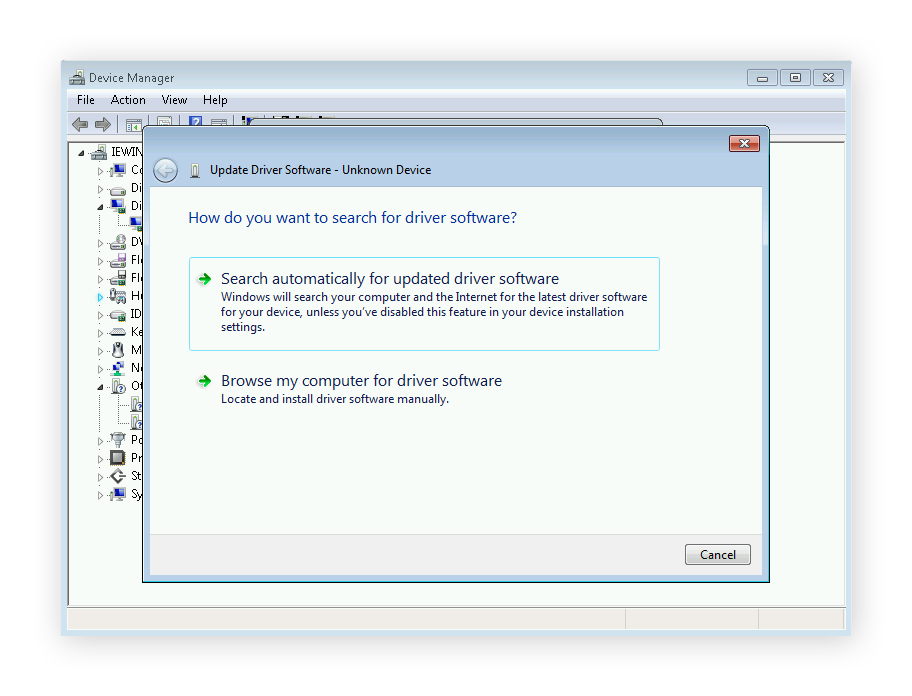
Update and check the latest audio drivers on the support website (laptop manufacturer’s website). If you need help finding audio drivers, answer by specifying the instance ID of your computer’s sound card device. How to get the device instance identifier:
February 2025 Update:
You can now prevent PC problems by using this tool, such as protecting you against file loss and malware. Additionally, it is a great way to optimize your computer for maximum performance. The program fixes common errors that might occur on Windows systems with ease - no need for hours of troubleshooting when you have the perfect solution at your fingertips:
- Step 1 : Download PC Repair & Optimizer Tool (Windows 10, 8, 7, XP, Vista – Microsoft Gold Certified).
- Step 2 : Click “Start Scan” to find Windows registry issues that could be causing PC problems.
- Step 3 : Click “Repair All” to fix all issues.
- Hold down the Windows key and press the R key on your keyboard to open the “Run” dialog box.
- Type “devmgmt.msc” and press Enter.
- Expand the Sound, Video and Game devices and check which device is listed here. If the sound card is not here, expand Unknown devices and check the box.
- Double-click the sound card in the list.
- click the Information tab.
- From the drop-down list, select the path to the device instance or the device instance identifier (depending on what is available for your version of Windows).
- Write down the device instance path or the device instance identifier and include it in your response.
Use the Troubleshooting Tool to play back the sound.
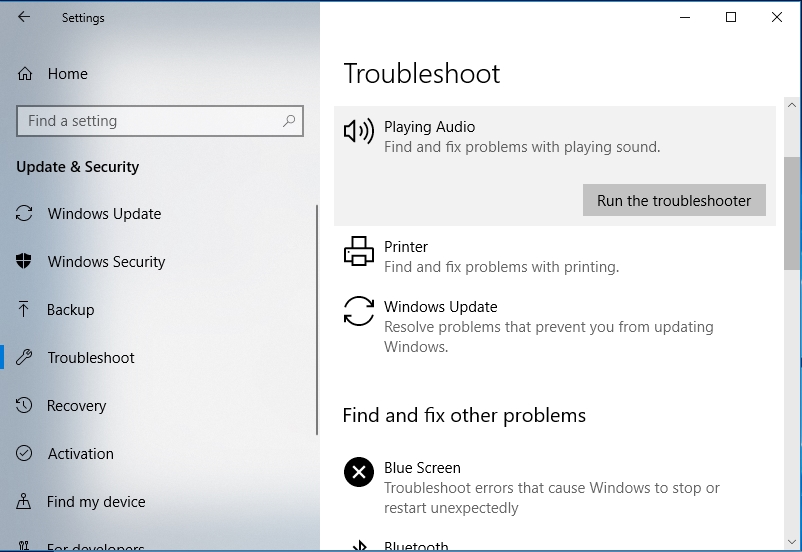
Windows has a built-in audio troubleshooting tool to solve the problem when your computer does not recognize your headphones. Follow these important steps:
- Press the key with the Windows logo on the keyboard. Type “Troubleshooting” and click “Troubleshooting” when it appears.
- Click “Play Sound”, then click “Run Troubleshooting Tool”. Click Next.
- Select the headphones. Then click Next.
- Click No, do not open the sound improvements.
- Click Play Test signals.
- If you did not hear the sound, click “I did not hear anything. This will prompt Windows to reinstall the audio driver.
- Follow the on-screen instructions to continue troubleshooting.
If these solutions for fixing unrecognized headphones in Windows 10 do not work, it is likely that you have an outdated, damaged or missing audio driver. Other problems, such as lack of sound, may occur if the problem goes unnoticed.
If you have any questions or suggestions, feel free to leave comments below.
Expert Tip: This repair tool scans the repositories and replaces corrupt or missing files if none of these methods have worked. It works well in most cases where the problem is due to system corruption. This tool will also optimize your system to maximize performance. It can be downloaded by Clicking Here
