Updated July 2024: Stop getting error messages and slow down your system with our optimization tool. Get it now at this link
- Download and install the repair tool here.
- Let it scan your computer.
- The tool will then repair your computer.
Sometimes we want to connect headphones to our desktop/laptop and enjoy our favorite movie, but if the headphones don’t make a sound, you will certainly be angry.
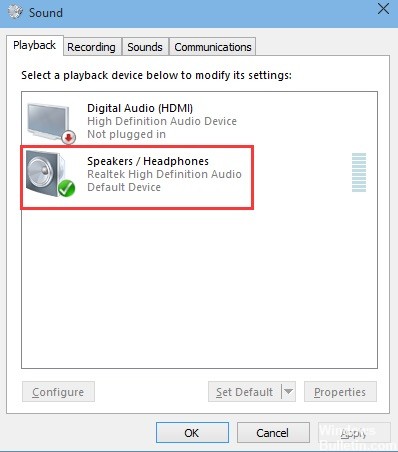
Many users have this problem on their Windows 10 computer. But don’t worry, we’ll help you recover from this problem, just follow the solutions below that you can use with your headphones.
But before you solve a problem, make sure you don’t have a hardware problem. Most desktops have two headphone jacks if your desk has another jack and check if it works or not. Also check whether your headset is working or not by connecting it to another computer or smartphone. If you have hardware problems, these methods will not work for you, and you will need to go to the garage and have your computer checked.
What makes headphones not appear in playback devices running Windows 10?
The causes of this problem are not numerous and are generally related to errors or unrelated activities that users may have performed. See the list below:
- The headphones are disabled by default – users have reported that they found their headphones disabled in the playback devices, so be sure to check them and activate them.
- Realtek HD Sound – For some reason, this Sound Manager was to blame and the problem disappeared after users uninstalled it.
- Drivers are old or obsolete – Old drivers are still the cause of many problems, so you should update them.
How to repair headphones that are not displayed in playback devices:
Update, reinstall or replace audio drivers
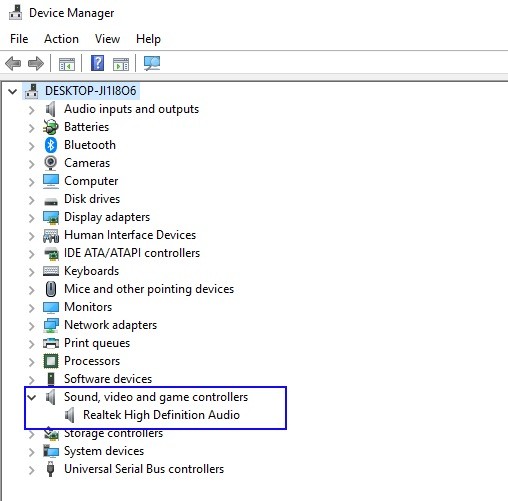
When you connect your headset to your Windows 10 PC and get this soothing sound, the good news is that it is detected at the hardware level. The bad news is that at the end of the software, something is wrong when it comes to transferring sound from the PC to the headphones.
July 2024 Update:
You can now prevent PC problems by using this tool, such as protecting you against file loss and malware. Additionally, it is a great way to optimize your computer for maximum performance. The program fixes common errors that might occur on Windows systems with ease - no need for hours of troubleshooting when you have the perfect solution at your fingertips:
- Step 1 : Download PC Repair & Optimizer Tool (Windows 10, 8, 7, XP, Vista – Microsoft Gold Certified).
- Step 2 : Click “Start Scan” to find Windows registry issues that could be causing PC problems.
- Step 3 : Click “Repair All” to fix all issues.
- To solve this problem, go to “Device Manager -> Sound, Video and Game Controllers” and select your audio driver.
- Start by right-clicking on the driver, select “Update driver”, then “Automatically check driver software update”.
- If this is not possible, right-click on the driver, then click “Disable device” before reactivating it. Finally, you can try to reset the driver by selecting “Properties” from the driver context menu, then clicking on the “Drivers” and “Roll Back Driver” tab.
- Some users also reported the following as a correction. In the “Update Driver” window, click on “Search for driver software on my computer”, then on “Select from a list” and select “High Definition Audio Device”. You may receive a warning message that the driver is incompatible. Ignore the message, then install the driver.
Perform an audio troubleshooting
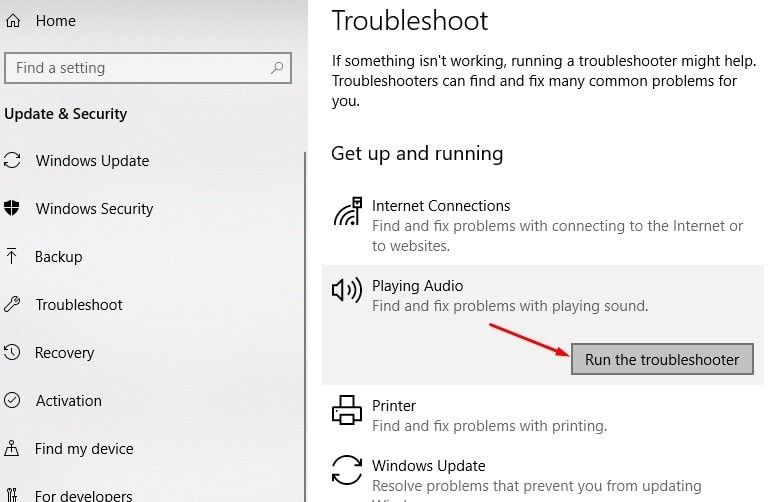
Whenever you encounter sound problems on Windows 10, we recommend that you perform the built-in audio troubleshooting and leave the first windows to diagnose and solve the problem yourself.
To run the Open Settings, Update and Security audio troubleshooters, scroll down the middle section, search for audio playback and launch the troubleshooters. This will look for problems that may prevent the headphones from working properly.
Viewing and manual activation of the headset
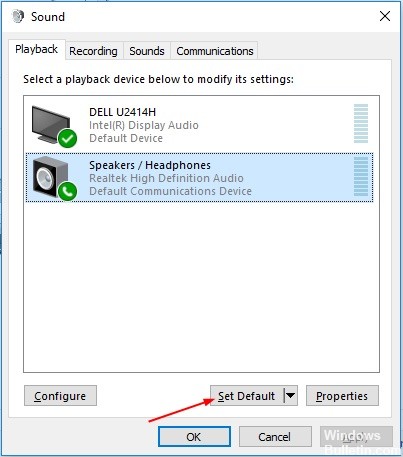
The headset can be disabled and hidden in the playback devices. You may need to make it appear and activate it manually.
Follow these steps:
1) Open the reading devices.
2) Right-click on the empty space, then select Show disconnected devices and Show disabled devices.
The headphones are then displayed in the playback devices that are displayed in the Off state.
3) Right-click on the headset and click on Activate.
If the device is not set as the default device after activation, highlight it and click the Set as Default button. If it is already configured by default, proceed to the next step.
4) Click OK -> Apply.
5) Check if the problem has been solved.
Expert Tip: This repair tool scans the repositories and replaces corrupt or missing files if none of these methods have worked. It works well in most cases where the problem is due to system corruption. This tool will also optimize your system to maximize performance. It can be downloaded by Clicking Here
