Updated February 2025: Stop getting error messages and slow down your system with our optimization tool. Get it now at this link
- Download and install the repair tool here.
- Let it scan your computer.
- The tool will then repair your computer.
Windows 10, including older versions, can solve all problems on your system. These tools help diagnose problems with individual components and drivers and resolve them if they occur. Keyboard Troubleshooter is one of them that solves problems related to the physical keyboard of your system. It checks the connection between your computer and hardware, device configuration, device conflicts, driver software and components. So, if your keyboard doesn’t work or typing letters, is locked, running slowly, or has other errors in Windows 10, this is the best way to fix it. Here’s how to use Keyboard Troubleshooting in Windows 10 to solve any problems you might encounter.

How to Fix Keyboard Problems in Windows 10 using Keyboard Troubleshooter
You can easily solve keyboard problems. To troubleshoot the keyboard in Windows 10
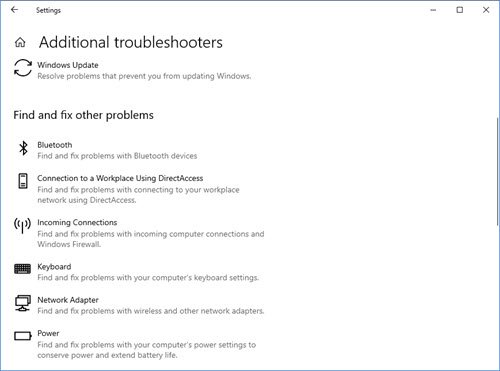
- Press Win+I to open Windows settings.
- Select Update and Security from the available options.
- Now select Troubleshooting on the left side. This opens the troubleshooting page.
- Scroll down a bit and you will see an additional Troubleshooting link. Click on it and a new window will open.
- Scroll down the page until you see the Keyboard Troubleshooter.
- Select that troubleshooter and then click on the Run Troubleshooter button.
- The troubleshooter will activate and start scanning.
February 2025 Update:
You can now prevent PC problems by using this tool, such as protecting you against file loss and malware. Additionally, it is a great way to optimize your computer for maximum performance. The program fixes common errors that might occur on Windows systems with ease - no need for hours of troubleshooting when you have the perfect solution at your fingertips:
- Step 1 : Download PC Repair & Optimizer Tool (Windows 10, 8, 7, XP, Vista – Microsoft Gold Certified).
- Step 2 : Click “Start Scan” to find Windows registry issues that could be causing PC problems.
- Step 3 : Click “Repair All” to fix all issues.
The keyboard troubleshooter will verify that all your keyboard settings are correct and set to defaults. It checks to see if the text services framework is working, and if not, it automatically fixes the problem for you. It also checks whether text services that depend on the text services framework, such as the input method editor, handwriting recognition, and speech recognition, work correctly.
- When the analysis is complete, you will be presented with a list of results. Click View Detailed Information to see the details.
- You will be notified if any problems have been resolved.
- Click Continue/Close.
- Restart your PC if prompted.
Conclusion
It is easy to see that one of the worst things that can happen to a computer user is a keyboard problem. Keyboards are necessary for just about everything on your PC or laptop because they allow you to enter information, communicate and execute commands. They even allow faster access to certain functions through keyboard commands.
We hope this guide has helped you find your keyboard again. If, at any time, your keyboard stops working, please feel free to come back to our article and apply another correction!
https://support.hp.com/us-en/document/c03738933
Expert Tip: This repair tool scans the repositories and replaces corrupt or missing files if none of these methods have worked. It works well in most cases where the problem is due to system corruption. This tool will also optimize your system to maximize performance. It can be downloaded by Clicking Here
