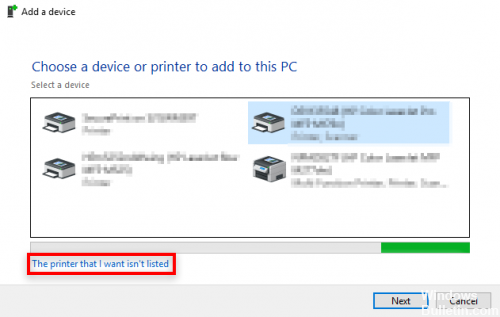Updated February 2025: Stop getting error messages and slow down your system with our optimization tool. Get it now at this link
- Download and install the repair tool here.
- Let it scan your computer.
- The tool will then repair your computer.
Consumers who own an HP OfficeJet, OfficeJet Pro or OfficeJet Pro X printer may have noticed some recent changes affecting these HP devices. HP has scheduled a firmware update for these printer models that will prevent them from reading ink cartridges from other manufacturers. Instead of operating as a regular HP ink cartridge, third-party refills, rebuilt original HP ink cartridges (called “remanufactured” ink cartridges) and third-party generic cartridges (called “compatible” cartridges) are now read as if they were missing, incorrect or obsolete. The printers concerned issued error messages such as “cartridge problem”, “one or more missing or damaged cartridges” and “old generation cartridge”.

Many consumers are frustrated by these changes, which they would not have accepted. Although the firmware update may have occurred on or after September 13, the last update of the software was in March 2016. This leads some industry experts to suspect that third party ink cartridge firmware updates may already have been planned and incorporated into this March update.
Why is this happening?
Printer error message from the computer if the printer cartridge is not detected.
A message may appear on your printer after inserting a new ink or toner cartridge into your printer:
- Your printer tells you “Toner is not compatible”.
- Your printer indicates “Printer cartridge not recognized” or your printer cannot recognize the ink.
- A low or empty ink and toner level is displayed on your computer.
- An HP printer that displays “HP Cartridges Locked” or “Cartridge Protection Enabled”.
- A message on your printer that says “No cartridge installed” (or words to that effect).
- The flashing warning lights are displayed on your printer.
Check the cartridge and take the necessary measures.
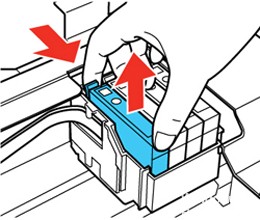
- Turn on the printer.
- Lift the drum cover and make sure the printer does not make unusual noises.
- You can see the cartridge and push and pull on top to remove the cartridge from the slot.
- Be particularly careful not to touch the reddish-brown tips or even the ink nozzles, as this could interfere with the power supply or clog the nozzles.
- If you see any other colored protective strips on the nozzles that are to remain there at the time of installation, you must remove them immediately. But even then, be careful not to remove the red-brown tape.
February 2025 Update:
You can now prevent PC problems by using this tool, such as protecting you against file loss and malware. Additionally, it is a great way to optimize your computer for maximum performance. The program fixes common errors that might occur on Windows systems with ease - no need for hours of troubleshooting when you have the perfect solution at your fingertips:
- Step 1 : Download PC Repair & Optimizer Tool (Windows 10, 8, 7, XP, Vista – Microsoft Gold Certified).
- Step 2 : Click “Start Scan” to find Windows registry issues that could be causing PC problems.
- Step 3 : Click “Repair All” to fix all issues.
Make sure that the cartridges are compatible with your printer.
Important : Before you start, make sure that the cartridges are compatible with your printer.
Purchase replacement cartridges and other consumables from the HP Store or local retailers.
- If the cartridges are compatible, continue with the solutions contained in this document.
- If the cartridges are not compatible, continue with the solution to replace the cartridge.
Reset the printer
2.a. When the cartridges are evaluated and step 1 above is complete, perform a “printer reset” if the problem persists. This can correct an electronic mark setting inside the printer that tells the printer that the print cartridge is problematic. Often, simply turn off the printer and disconnect it from the power supply for at least 30 seconds.
2.b. Perform a reset of the printer to half full.
2.b.1 First make sure that the startup screen is displayed (the screen is on and visible). Select the printer buttons in the following order to access the maintenance menu, note that the buttons/icons on the left side of the screen are NOT lit: Back
- Home
- Back
- Home
- Home
2.b.2 The “ENGINEERING MENU” menu must be displayed.
2.b.3 Select “RESETS MENU”, press OK.
2.b.4 Scroll to “Semi-Full Reset” and select OK to reset the printer. NOTE: Irregular printing may cause the printer to return to normal operation.
2.b.5 See the diagnostic test file for more information on the printer model.
CONCLUSION
In most cases, the error message on your HP printer prevents printing until you correct the error. If you see a message indicating that you have an incorrect ink cartridge, a flashing indicator light indicating that the cartridge is of the wrong color, or if you are prompted to remove the color cartridge.
https://support.hp.com/ph-en/document/c03801032
Expert Tip: This repair tool scans the repositories and replaces corrupt or missing files if none of these methods have worked. It works well in most cases where the problem is due to system corruption. This tool will also optimize your system to maximize performance. It can be downloaded by Clicking Here