Updated February 2025: Stop getting error messages and slow down your system with our optimization tool. Get it now at this link
- Download and install the repair tool here.
- Let it scan your computer.
- The tool will then repair your computer.
If you get a message when you open a Windows Store application: Give us a minute, we’ll update the application on Windows 10, and then this article might help you. The message may appear for Calculator, Photos, OneNote or any other UWP application.
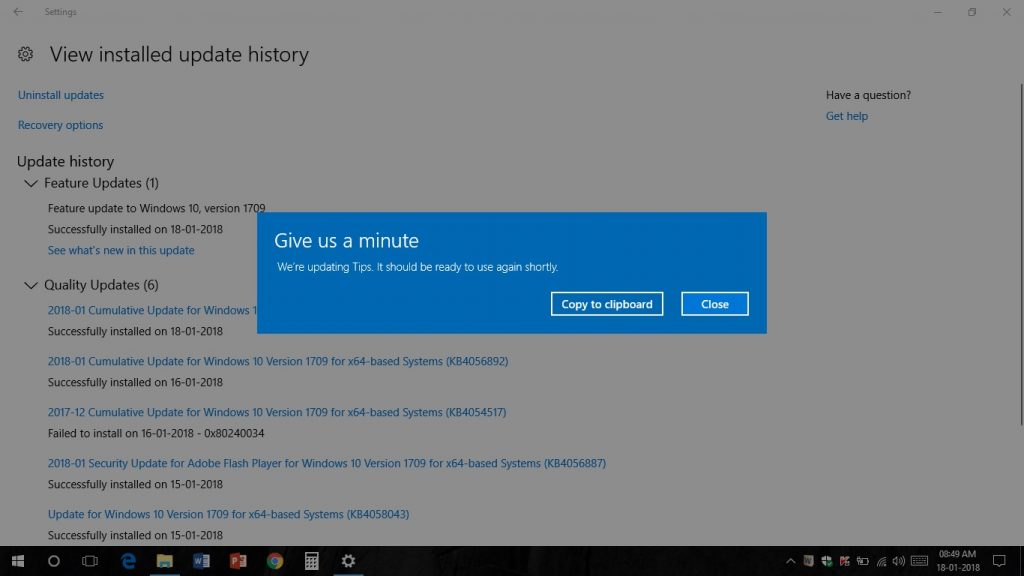
If you encounter this problem, you will receive the following error message;
Give us a minute
We’re updating . It should be ready to use again shortly.
If you are experiencing this Give us a minute, we will update the error message for each UWP application running on Windows 10. You can try our recommended solutions below in no particular order and see if it helps solve the problem.
Create a New User Account
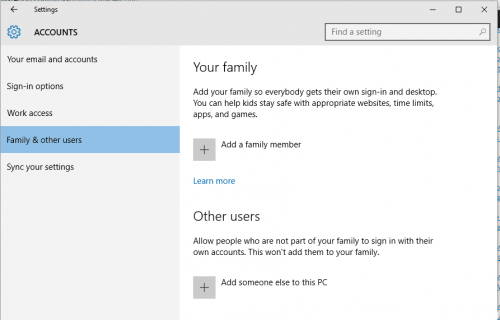
I suggest you create a new user account and check if the problem occurs.
- Go to Settings.
- Select Accounts, then select Family and other users.
- Select Add another person on this PC.
- Enter a user name and click Next.
- Click Finish.
- Log out of the current account and log in to the new account.
Updating the Application
If an application doesn’t work on Windows 10, you may be able to fix the problem by updating it.
Many users have reported this problem, and they believe that updating the application to the latest version can fix the problem.
After updating the application to the latest version, the problem should be resolved and you can run the application without any problems.
Installing Windows Updates
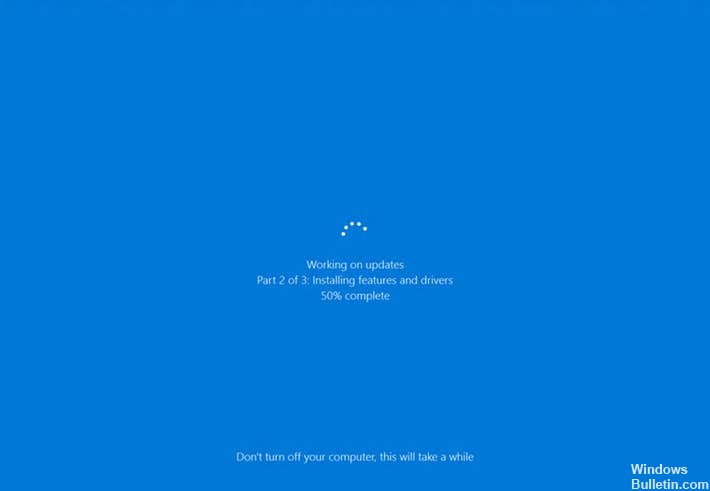
To keep your PC safe and stable, it is necessary to install Windows updates. According to users, they have been able to solve this problem by simply installing the latest Windows updates.
If the update process gets stuck, check out the quick and easy steps in this amazing guide.
By default, Windows 10 automatically installs updates in the background, but sometimes you may miss an important update. But you can still check for updates manually by following these steps:
February 2025 Update:
You can now prevent PC problems by using this tool, such as protecting you against file loss and malware. Additionally, it is a great way to optimize your computer for maximum performance. The program fixes common errors that might occur on Windows systems with ease - no need for hours of troubleshooting when you have the perfect solution at your fingertips:
- Step 1 : Download PC Repair & Optimizer Tool (Windows 10, 8, 7, XP, Vista – Microsoft Gold Certified).
- Step 2 : Click “Start Scan” to find Windows registry issues that could be causing PC problems.
- Step 3 : Click “Repair All” to fix all issues.
- Press Windows + I to open the Settings application.
- When the Settings application opens, navigate to the Update and Security section.
- Now click the “Check for Updates” button.
Windows will now check for available updates. If updates are available, Windows will download them in the background and install them when you restart your PC.
Resetting the Problematic UWP Application
This solution requires that you reset the particular UWP application that caused the error and see if this resolves the problem. If it does not, continue with the next solution.
Re-register All Programs in the Windows Store
This solution requires you to re-register all the applications in Windows Store. If the “Give us a minute – we’ll update Microsoft Edge” problem persists after the re-registration process is complete, you can try the following solution.
Perform an SFC and DISM Scan
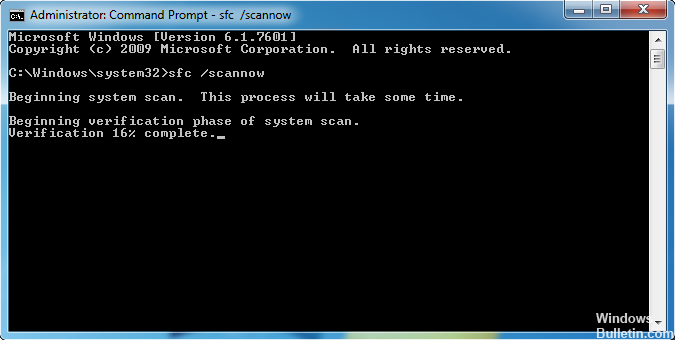
SFC
How to run a System File Check (SFC):
- Go to Start>PDC Type
- Right-click and launch the application as administrator (called “high prompt”)
- If you want to check and repair the operating system, enter sfc /scannow (note the space between sfc and “/”)
- If you only want to check the operating system, type sfc /verifyonly (with verification only, no changes are made)
DISM

- From an extended command prompt
- You can check and then scan, but you must always perform RESTORE HEALTH.
- To check the health status (you would use /CheckHealth only to check if the image is marked as damaged)
- run Dism /Online /Cleanup-Image /CheckHealth
- To scan the health status, use /ScanHealth to search the image for damage to the component’s memory. This option does not repair the damage.
- run Dism /Online /Cleanup-Image /ScanHealth
https://www.reddit.com/r/Seaofthieves/comments/87oezh/give_us_a_minute_were_updating_sea_of_thieves/
Expert Tip: This repair tool scans the repositories and replaces corrupt or missing files if none of these methods have worked. It works well in most cases where the problem is due to system corruption. This tool will also optimize your system to maximize performance. It can be downloaded by Clicking Here
