Updated February 2025: Stop getting error messages and slow down your system with our optimization tool. Get it now at this link
- Download and install the repair tool here.
- Let it scan your computer.
- The tool will then repair your computer.
Gears of War 4 – the last game in the franchise and the beginning of a new trilogy. Ratings were fair enough, but the name is clearly not at the level of previous games. But this does not mean that Gears of War 4 will not please fans, because it is. If you go online now, hundreds will still play. That’s why we can’t ignore one of the most recent problems facing the game in Windows 10.

You see, some people have complained about the failure or hanging Gears of War 4 in Windows 10, and sometimes even gets stuck on the download screen. There are cases when the game just does not start, and this is a problem. This is quite surprising, because the game did not have any special technical problems on Xbox One. However, with the version of Windows 10 everything looks different.
What we are going to do now is to look for options that are good enough for your game to work properly again.
Upgrade Windows to the latest version
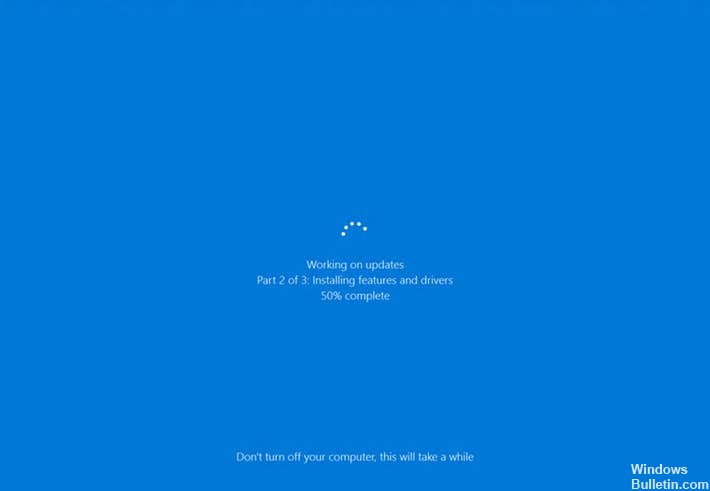
Make sure you have the latest version of Windows 10 installed on your computer. Sometimes, when Gears of War 4 departs at startup, this is because there are no updates. In that case, you need to do the following:
Press the Windows + I key to open the Settings application. Select Update and Security and go from there to the right panel. Click the Check for Updates button.
February 2025 Update:
You can now prevent PC problems by using this tool, such as protecting you against file loss and malware. Additionally, it is a great way to optimize your computer for maximum performance. The program fixes common errors that might occur on Windows systems with ease - no need for hours of troubleshooting when you have the perfect solution at your fingertips:
- Step 1 : Download PC Repair & Optimizer Tool (Windows 10, 8, 7, XP, Vista – Microsoft Gold Certified).
- Step 2 : Click “Start Scan” to find Windows registry issues that could be causing PC problems.
- Step 3 : Click “Repair All” to fix all issues.
Windows will now check for updates on the Internet and download them in the background. Wait until the updates are complete and restart your computer for them to take effect.
Configure the game to use a dedicated graphics card
Gears of War 4 is a complex game, so you will have to run it on a system with a dedicated graphics processor installed. Otherwise, the game may hang on the boot screen. Therefore it is recommended that users who use both dedicated and built-in graphics provide the correct default setting.
Disable the game bar
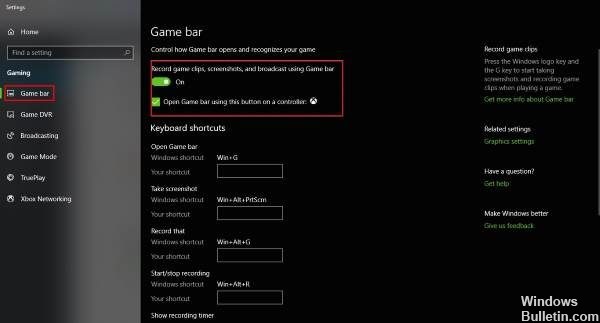
The game bar was introduced as a feature of the Xbox application for Windows so that users could use it to capture and capture the screen while playing. What made it so popular was its ease of use and the fact that the user didn’t have to install other third-party software to do their job.
In the past, however, there have been many cases where the game panel did not work in certain games. Gears of War 4 is also one of them. We are going to use the gaming panel settings in the Xbox application and try to disable them from there.
- Click Windows + S, type in the “Xbox” dialog box and open the application.
- In the Xbox application click “Settings” in the lower left corner of the screen.
- In the settings, click Game DVR in the navigation list. Uncheck the following option
- Record game clips and screenshots with Game DVR
- Save changes and exit. Reboot your computer and see if this solved the problem of the failure.
- Reboot the computer for the changes to take effect and see if the problem has been solved.
Disable Async after resetting the drivers.
As the name says. You can reset the drivers and then disable the asynchronous mode by selecting “Options”> “Advanced video”> “Disable asynchronous computations”. Try this method and see if it will solve the problem. Otherwise, proceed to the next solution.
Reset the Microsoft Store cache
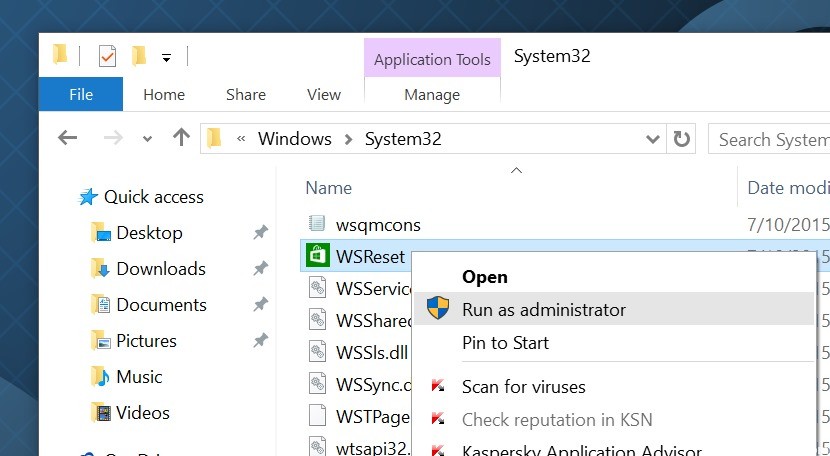
Over time, Windows caches downloads created through the Windows Store. This can take up a lot of space and cause problems if downloads are blocked. So, you can reset the Microsoft Store cache to solve these problems and see if the Gear 4 failure problem is solved.
To reset the Microsoft Store cache:
1) Simultaneously press the key with the Windows logo on your keyboard and type R. Then type wsreset.exe and press Enter.
2) Wait until the Windows Store cache reset process is complete.
3) When finished, the Windows Store will open.
4) Reboot your computer to make the changes take effect.
5) Make sure the Gears of War 4 failures are resolved.
Expert Tip: This repair tool scans the repositories and replaces corrupt or missing files if none of these methods have worked. It works well in most cases where the problem is due to system corruption. This tool will also optimize your system to maximize performance. It can be downloaded by Clicking Here
