Updated July 2024: Stop getting error messages and slow down your system with our optimization tool. Get it now at this link
- Download and install the repair tool here.
- Let it scan your computer.
- The tool will then repair your computer.
This article is intended to help troubleshoot Diablo III, such as: for example, if the game hangs or unexpectedly ends if the computer hangs, in error messages statements that create an error log. ‘errors, usually departures and errors that interfere with the normal functioning of the game.

The Diablo series is probably one of the most famous series of role-playing action movies for Windows platforms. Many Windows 10 users are fans of Diablo 3, but unfortunately there are some problems with Windows 10, and today we are going to fix these problems.
Put BattleNet and Diablo 3 into power-saving mode
Few users claim to have eliminated Diablo 3 downfall issues by configuring the game and BattleNet client to run in low-power mode in Catalyst Control Center.
Users report that this solution is useful to them. Just give it a try.
Check out the system requirements for Diablo III.
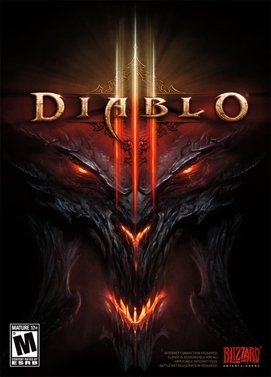
Below are the minimum and recommended system features of Diablo III for Windows. Due to possible software changes, the minimum system requirements for Diablo III may change over time.
The minimum requirements:
Operating System: Windows 7, Windows, Windows 10 (current service pack)
Processor: Intel Core 2 Duo or AMD Athlon 64 X2
Video: NVIDIA GeForce 8800GT or ATI Radeon HD 2900 XT or Intel HD Graphics 4000
Memory: 2 GB RAM
Memory: 25 GB of free hard disk space
Internet: broadband Internet connection
Media: DVD-ROM drive (required for retail versions of discs only)
Resolution: minimum screen resolution 1024X768
Recommended requirements:
Operating System: Windows 10 64 bits
Processor: Intel Core 2 Duo 2.4 GHz or AMD Athlon 64 X2 5600+ 2.8 GHz
Video: NVIDIA GeForce GTX 260 or ATI Radeon HD 4870 or better
Memory: 4 GB RAM
Memory: 25 GB of free hard disk space
Internet: broadband Internet connection
Media: DVD-ROM drive (required for retail versions of discs only)
Resolution: minimum screen resolution 1024X768
July 2024 Update:
You can now prevent PC problems by using this tool, such as protecting you against file loss and malware. Additionally, it is a great way to optimize your computer for maximum performance. The program fixes common errors that might occur on Windows systems with ease - no need for hours of troubleshooting when you have the perfect solution at your fingertips:
- Step 1 : Download PC Repair & Optimizer Tool (Windows 10, 8, 7, XP, Vista – Microsoft Gold Certified).
- Step 2 : Click “Start Scan” to find Windows registry issues that could be causing PC problems.
- Step 3 : Click “Repair All” to fix all issues.
Make sure you have the latest video drivers installed.
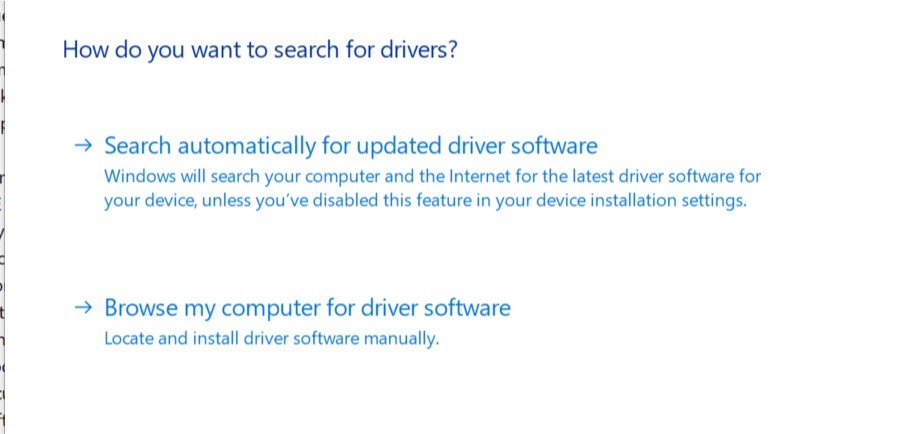
In this case the first thing to do is to make sure that you have the latest graphics drivers installed on your computer.
If you have an NVIDIA video card, follow these steps.
- Simultaneously press Win + R (key with Windows logo and R key) to open the Run dialog box.
- Type msconfig and press OK. Then the system configuration will be opened.
- When the “System Configuration” program opens, click the “Run” tab. In the “Boot Options” section, enable a safe boot and click “OK”.
- If you are prompted to restart your computer for these changes to take effect, click “Reboot” and you will boot in safe mode.
- Go to your local hard drive by clicking “This computer”, then “Local hard drive”. There you should see the NVIDIA folder. Right-click on it and select “Delete”.
- Click on “Start” and enter “Run”. Select “Run”. A “Run” dialog box will appear.
- Enter “devmgmt.msc” in the “Run” field and click “OK” to open the Device Manager window.
- Expand the graphics cards area. It lists all network adapters installed on your computer. Right-click on the Nvidia adapter you want to remove and select “Delete”.
- Click OK when you are prompted to uninstall the device. This will uninstall the adapter from the list and remove the driver.
- Simultaneously press Win + R (key with Windows logo and R key) to open “Run” dialog.
- Enter msconfig and press OK. Then the system configuration will be opened.
- When the “System Configuration” program opens, click the “Autoload” tab. In the “Boot options” section, uncheck the “Safe Boot” box and click “OK”.
- If you are prompted to restart your computer for the changes to take effect, click “Reboot”.
- Download the latest NVIDIA driver for your computer here: https://www.nvidia.com/Download/index.aspx.
- Run the installation file and follow the on-screen instructions. Select the “Custom Installation” option and select all the checkboxes in the “Custom Installation Options” windows. Also check the box “Perform the reinstallation”.
- Reboot the computer
Reboot the computer
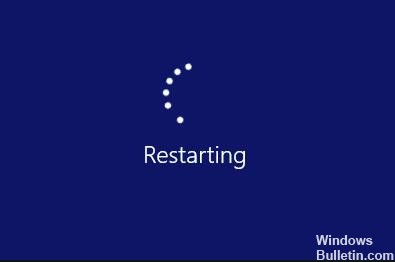
Some programs on your computer may conflict with Diablo 3 or Blizzard Battle.net, resulting in frequent game crashes. Try rebooting your computer to completely stop unwanted programs, and then restart the game.
If your game still flies out after the restart, read and try below.
Change the AMD Catalyst control settings
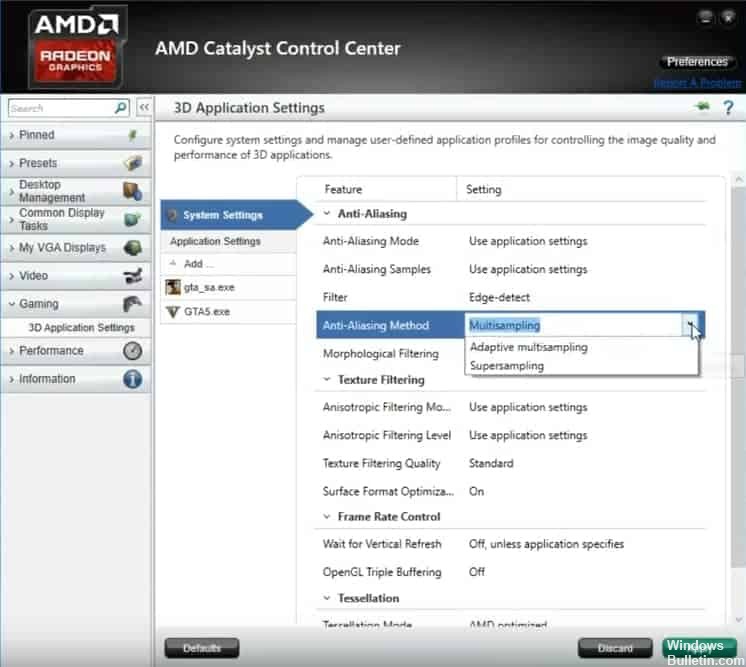
To implement this solution, make sure that Diablo 3 is not running. When Diablo 3 is closed, do the following:
- Open the AMD Catalyst Control Center.
- Select “Games” and click “3D Application Settings”.
- Set the anti-aliasing method to oversampling.
- Disable morphological filtering.
- Set tessellation mode to Override application settings.
- Save your changes and run Diablo 3.
Expert Tip: This repair tool scans the repositories and replaces corrupt or missing files if none of these methods have worked. It works well in most cases where the problem is due to system corruption. This tool will also optimize your system to maximize performance. It can be downloaded by Clicking Here
