Updated February 2025: Stop getting error messages and slow down your system with our optimization tool. Get it now at this link
- Download and install the repair tool here.
- Let it scan your computer.
- The tool will then repair your computer.
As the name suggests, the Fallout 4 Script Extender, abbreviated as F4SE or FOSE, is used to empower Fallout scripting. Additionally, F4SE is an app that usually functions as a community of Fallout players to add time to scenarios. And for Fallout players, of course, this function is required for game scripts.

However, there have been many problems with the F4SE in recent days. In fact, Fallout 4 Script Extender doesn’t work and won’t launch. In some cases, some users may experience a black Fallout 4 screen due to the F4SE not working error.
Simply put, when you encounter this Fallout issue, it means that your Fallout 4 Script Extender is experiencing errors due to various factors related to the game and your PC.
Run the compatibility fix
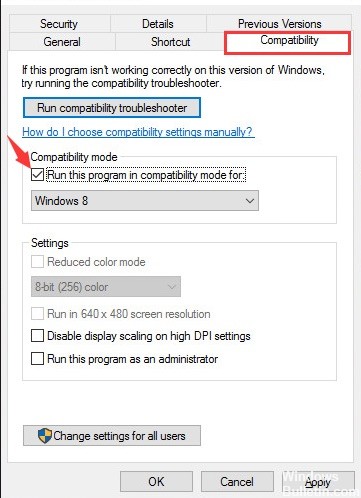
Sometimes Fallout 4 Script Extender may not be compatible with your operating system, which will eventually prevent F4SE from working. This is a useful way to run the Application Compatibility Troubleshooter to resolve the issue.
February 2025 Update:
You can now prevent PC problems by using this tool, such as protecting you against file loss and malware. Additionally, it is a great way to optimize your computer for maximum performance. The program fixes common errors that might occur on Windows systems with ease - no need for hours of troubleshooting when you have the perfect solution at your fingertips:
- Step 1 : Download PC Repair & Optimizer Tool (Windows 10, 8, 7, XP, Vista – Microsoft Gold Certified).
- Step 2 : Click “Start Scan” to find Windows registry issues that could be causing PC problems.
- Step 3 : Click “Repair All” to fix all issues.
Step 1. Go to the Fallout 4 installation folder and enter it.
Step 2. Right-click the f4se_loader.exe file and select Properties.
Step 3: Select the Compatibility tab and click Run Compatibility Troubleshooter.
Step 4: Windows will automatically detect the best settings for your computer. In the pop-up window, select Try Recommended Settings.
Step 5: Click “Check this program”. When the problem is resolved, click Apply to save your changes.
Update F4SE app
Game developers generally do not support third-party modding features for their games. Hence, they try to prevent F4SE like apps every time the game is updated.
If you find F4SE is down, consider upgrading it.
- Step 1. Download the latest version of F4SE from the website.
- Step 2: Extract the following files from the downloaded folder and copy them to your Fallout 4 installation folder. Remember to select Overwrite all files when prompted when copying:
- f4se_1_10_138.dll (version can be checked by numbers)
- f4_loader.exe
- f4se_steam_loader.dll
You can then launch the game by running the f4se_loader.exe file you just copied to the folder to check if Fallout 4 Script Extender is working.
Let F4SE go through the firewall
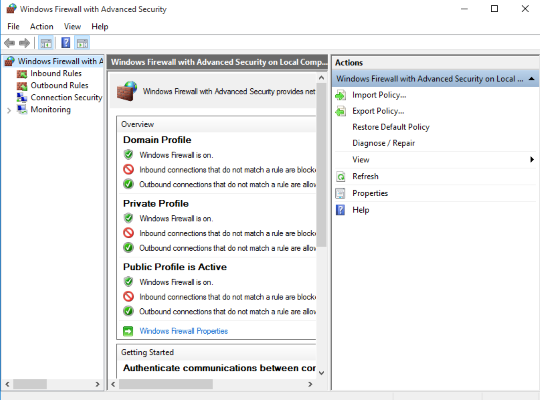
The firewall sometimes blocks some of the game’s functions, preventing it from going through. It doesn’t matter if you are using Windows Firewall or some other third party firewall. Please follow the instructions below to get F4SE to work.
- Click the search button on the taskbar, type “control panel” and open it.
- From the View By drop-down menu, select Large Icons.
- Now select Windows Defender Firewall.
- On the left side of the window, in the list of options, select Allow an application or feature through Windows Firewall Defender.
- Find and click Change Settings.
- Check the Public and Private Network boxes in front of the entries for Nexus Mod Manager and Fallout 4.
- Reboot your computer.
Expert Tip: This repair tool scans the repositories and replaces corrupt or missing files if none of these methods have worked. It works well in most cases where the problem is due to system corruption. This tool will also optimize your system to maximize performance. It can be downloaded by Clicking Here
