Updated February 2025: Stop getting error messages and slow down your system with our optimization tool. Get it now at this link
- Download and install the repair tool here.
- Let it scan your computer.
- The tool will then repair your computer.
If the Windows Update files are damaged, you may receive an error message 0x80080008 when you try to install Windows updates using Microsoft Update in Windows 10, Windows 8, Windows 7, or Windows Vista. We have already seen how to correct the 0×80080008 error message that you might receive when you update Windows applications in Windows 8. In this article, we will see how to fix Microsoft Update error 0x80080008.
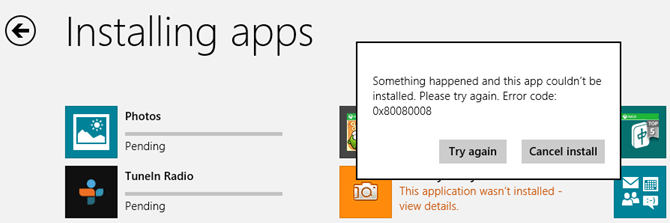
Microsoft Update Error Code 0x80080008
When you try to install updates using Windows Update or Microsoft Update, you may receive error code 0x80080008. This problem usually occurs because the Wups2.dll file that is included in the latest version of Windows Update was incorrectly installed or not registered.
Run App Troubleshooter

This problem may be caused by pending updates or a corrupted application. Let’s start by running the Troubleshooter Apps and see if it can help. The Apps Troubleshooter is an automated tool that we have developed to fix a number of known problems that can prevent applications from working properly. This troubleshooter automatically corrects problems such as suboptimal screen resolution, incorrect security or account settings, etc. If the problem persists, read and review the remaining steps in the help article.
February 2025 Update:
You can now prevent PC problems by using this tool, such as protecting you against file loss and malware. Additionally, it is a great way to optimize your computer for maximum performance. The program fixes common errors that might occur on Windows systems with ease - no need for hours of troubleshooting when you have the perfect solution at your fingertips:
- Step 1 : Download PC Repair & Optimizer Tool (Windows 10, 8, 7, XP, Vista – Microsoft Gold Certified).
- Step 2 : Click “Start Scan” to find Windows registry issues that could be causing PC problems.
- Step 3 : Click “Repair All” to fix all issues.
Run this Notepad Script
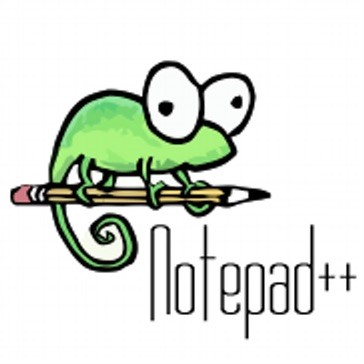
- Press and hold down the Windows key and the R key.
- Now enter the following in the “Run” field: Notepad.
- You should now have a notepad open.
- Type the following lines into the notepad document or simply copy it from the bottom :
- REGSVR32 WUPS2.DLL /S
- REGSVR32 WUPS.DLL /S
- REGSVR32 WUAUENG.DLL /S
- REGSVR32 WUAPI.DLL /S
- REGSVR32 WUCLTUX.DLL /S
- REGSVR32 WUWEBV.DLL /S
- REGSVR32 JSCRIPT.DLL /S
- REGSVR32 MSXML3.DLL /S
- Left-click on the File button in the upper left corner of the notepad document.
- Left-click on the Save As function.
- In the File name field you must write app.bat.
- In the field “Save as” you have to select “All files”.
- The location where the file is saved must be on your desktop.
- Go to the desktop and right-click or hold your finger on the app.bat file you created.
- Click the left mouse button or press Run as administrator in the menu that appears.
- Restart Windows 10 after the process is complete.
- Try to verify that the application you want to download and install is working for you now.
Emptying the Windows Store Cache
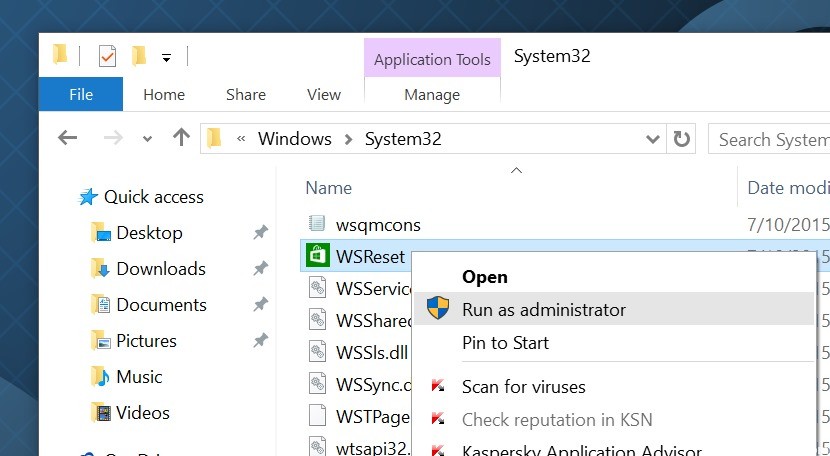
If you have problems installing or updating Store applications on Windows 8.1, it may be due to a problem with the Store cache. Please follow these steps to clear the Store cache and see if this can help:
- Press the Windows logo + the R keys to get the run option.
- Type “wsreset.exe” and press “Enter”.
- Restart the computer and try to install the applications.
Synchronization of App Licenses
If the license of an application is not synchronized with the license installed on your PC, the application may stop working. Please follow the steps below to synchronize the licenses of your applications,
- Tap the Home screen or click Save to open the Windows memory.
- Drag the cursor to the right edge of the screen, and then tap Settings.
- (If you are using a mouse, point to the bottom right corner of the screen, move the pointer up, and then click Settings.)
- Press or click App Updates.
- Press or click Synchronize Licenses.
Disable Windows Firewall
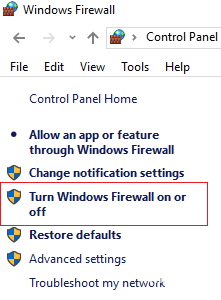
- Move the mouse pointer to the upper right side of the screen.
- Click with the left mouse button on the search function that is available in the displayed menu.
- Type the following in the search field: Firewall without quotation marks.
- Click the left mouse button or press the Windows Firewall icon that appears after the search.
- Click the left mouse button or press Allow an application or function through Windows Firewall.
- Click the left mouse button or press the Change Settings function.
- From there, you can now check the checkbox next to the application you are having trouble with.
- If you can’t see the application there, go back to the Windows Firewall screen, and this time left-click the Turn Windows Firewall on or off function.
- Left-click the Disable Windows Firewall function (not recommended).
- Try to see if the application you are having trouble downloading can be installed correctly. If so, your Windows Firewall has blocked access to the application.
Expert Tip: This repair tool scans the repositories and replaces corrupt or missing files if none of these methods have worked. It works well in most cases where the problem is due to system corruption. This tool will also optimize your system to maximize performance. It can be downloaded by Clicking Here
