Updated February 2025: Stop getting error messages and slow down your system with our optimization tool. Get it now at this link
- Download and install the repair tool here.
- Let it scan your computer.
- The tool will then repair your computer.
Some time ago, Microsoft introduced us to the concept of an application store for downloading and installing applications. Thanks to the Microsoft Store, we can download and/or update all applications developed for Windows with just a few mouse clicks. But of course, like any other application, it has bugs, either when installing or downloading an application.
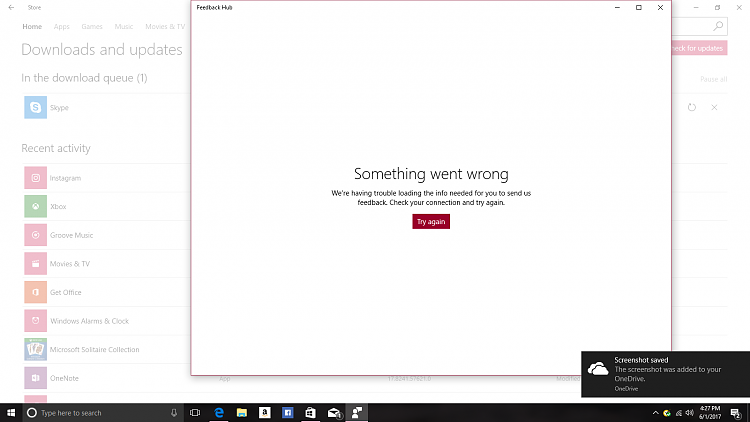
The error codes displayed to you in the Microsoft Store can have various causes, such as error code 0x80073D02 when you try to install or update applications from the Microsoft Store when you may have a temporary server failure. I will explain in a few lines what we can do to fix some of the error codes we get when we use Windows from Microsoft Store.
Troubleshooting Windows Update
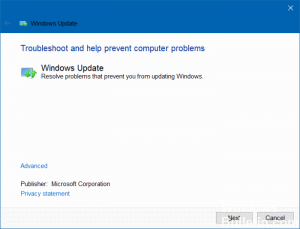
- Click the search bar.
- Enter “Troubleshooting” without the quotes and click Troubleshooting.
- Then click on “View All” on the left side of the screen.
- Click on both Windows Update and Smart Transfer Services in the background.
- Click Next and follow the instructions to perform both troubleshooting.
February 2025 Update:
You can now prevent PC problems by using this tool, such as protecting you against file loss and malware. Additionally, it is a great way to optimize your computer for maximum performance. The program fixes common errors that might occur on Windows systems with ease - no need for hours of troubleshooting when you have the perfect solution at your fingertips:
- Step 1 : Download PC Repair & Optimizer Tool (Windows 10, 8, 7, XP, Vista – Microsoft Gold Certified).
- Step 2 : Click “Start Scan” to find Windows registry issues that could be causing PC problems.
- Step 3 : Click “Repair All” to fix all issues.
If the problem persists, use the method described below.
Check that the time/date is correct on your PC.
If your PC’s clock is not synchronized with the rest of the world, this may cause an error. The best thing to do is to right click on your desktop clock and select “Set Date/Time”. A new screen will appear with the ability to automatically set the time and time zones. It is best to turn on and restart your computer if necessary.
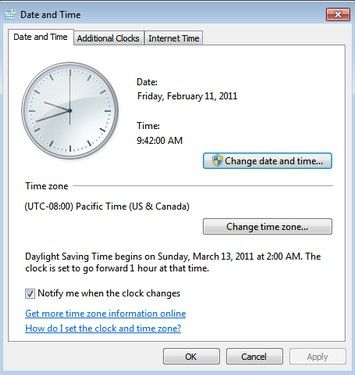
Reset your Microsoft Store Cache.
We suggest that you try to reset your store cache by following these steps:
- Press the Windows + R key.
- Type wsreset.exe and press Enter.
- Check to see if you come to a memory page that indicates the cache has been reset.
- Now try to open the memory application and verify this.
Uninstall the Microsoft Store App and Reinstall it.
The next method to resolve the 0x80073D02 in Microsoft Store is to uninstall and reinstall the Microsoft Store application in Windows 10. To do this, you must do the following
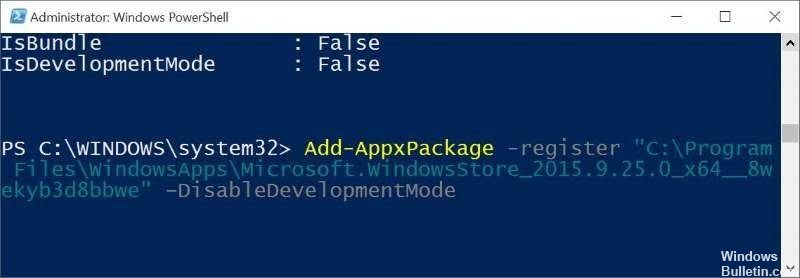
- In the Cortana search box, enter the character string “powerhell
- Right-click Windows PowerShell and select Run as Administrator.
- In PowerShell, type this command to get a list of all installed applications and the names of their installation packages.
- Get-AppxPackage -AllUsers | Select Name, PackageFullName
- In the list of installed applications / packages :
- a. Find “Microsoft.WindowsStore” in the list and highlight the full name of the package (e.g. “Microsoft.WindowsStore_11905.1001.4.0_x86__8wekyb3d8bbwe” )
- b.. Then press CTRL + C to copy the packet name to the clipboard.
- c. Open Notepad and press CTRL + V to paste the packet name.
- In PowerShell, type this command to uninstall the MS Store and press Enter :
- Get-AppxPackage windowsstore | Remove AppxPackage
- Then enter this command to reinstall the MS Store from its installation package :
- Get-AppXPackage | Foreach {Add-AppxPackage -DisableDevelopmentMode -Register “C:\Program\WindowsApps\PackageFullName\appxmanifest.xml” -DisableDevelopmentMode
- When the command is complete, launch Store and check that the problem persists.
Expert Tip: This repair tool scans the repositories and replaces corrupt or missing files if none of these methods have worked. It works well in most cases where the problem is due to system corruption. This tool will also optimize your system to maximize performance. It can be downloaded by Clicking Here
