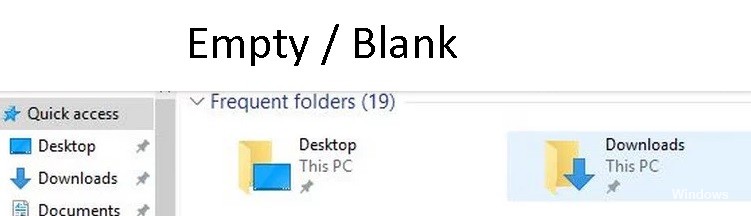
Updated February 2025: Stop getting error messages and slow down your system with our optimization tool. Get it now at this link
Some Windows 10 users have reported that when maximizing an application window, such as a browser (Chrome, IE, etc.) or program, a blank or black area appears at the top. The rest of the screen looks and behaves normally. This problem bothers many users, and if you are one of them, here is the solution to fix it.
In this article, we will look at some of the best methods to solve the empty area at the top of the screen problem.
What causes a blank area at the top of the screen in a maximized window?
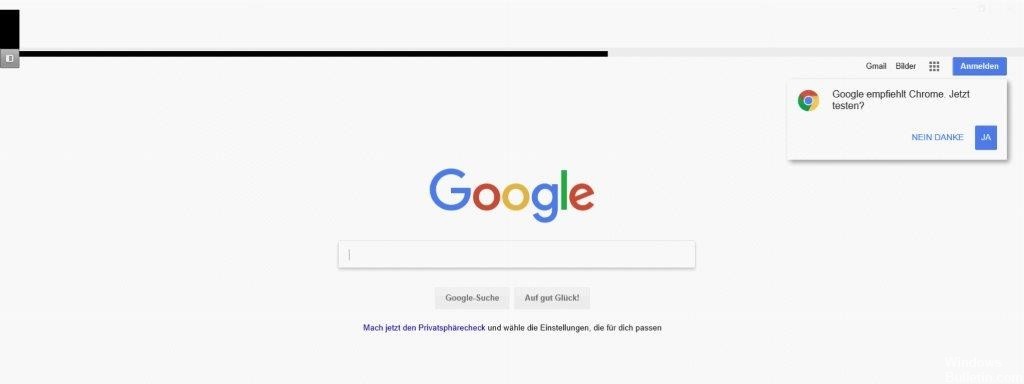
If your user profile is corrupted, you may get a blank/empty area at the top of the maximized window when setting up multiple monitors. In addition, the protected view and hardware acceleration of Office applications can also cause the error in question.
The problem occurs when a user maximizes a window in a multi-monitor configuration, but a bar (or white area) appears at the top of the window that is not clickable or, if clickable, clicks on the user’s desktop rather than on the maximized window. The problem is also reported on server versions of Windows, as well as on desktops/laptops. Sometimes the problem occurs in one or more applications.
Before proceeding with solutions to get rid of the white bar at the top of the screen, make sure that your system is not in tablet mode. Also, if the problem is related to a specific app (such as Discord), check to see if opening the app in compatibility mode will solve the problem. Also, check if connecting your monitor to a different port (or using a different cable) will solve the problem.
How to eliminate the empty area at the top of the screen when the window is maximized
You can now prevent PC problems by using this tool, such as protecting you against file loss and malware. Additionally, it is a great way to optimize your computer for maximum performance. The program fixes common errors that might occur on Windows systems with ease - no need for hours of troubleshooting when you have the perfect solution at your fingertips:February 2025 Update:
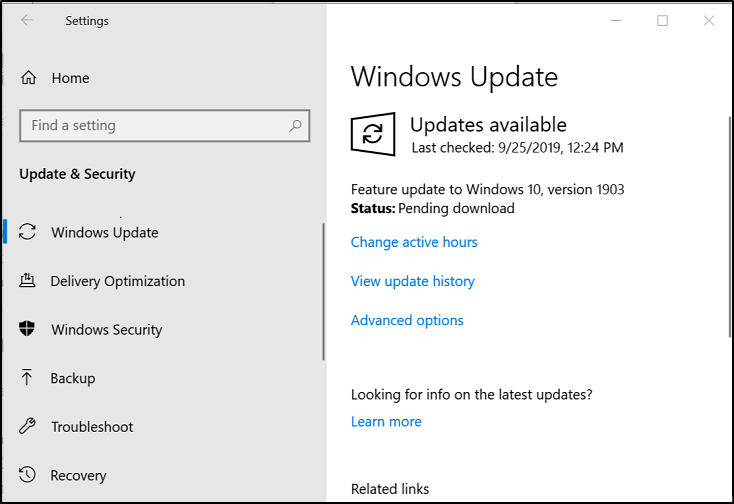
Windows 10 operating system update
- Click Start > Settings (cogwheel).
- In the Settings window, scroll down and select Update and Security.
- Click Check for updates and wait for the process to complete.
Enable the “Scale to full screen” option in Intel HD Graphics
- Right-click on your desktop > Graphics Properties.
- In the Intel application, click on “Display”.
- Select the “Scale to full screen” option and check the box next to “Override application settings”.
- Select “Apply.”
Update the video card drivers using Device Manager
- Press Win + X on your keyboard > select “Device Manager”.
- In Device Manager > select Display Adapters > select your video card.
- Right-click on your video card and select “Update Driver”.
- In the window that has just opened select “Automatically check for updated driver software”.
Reload the graphics driver using this key combination
- Press `Ctrl + Shift + Win key + B` on your keyboard to reload the graphics driver.
- The screen will blink and you will hear a sound confirming that the reboot is complete. After this process is complete, try to see if the problem persists.
Expert Tip: This repair tool scans the repositories and replaces corrupt or missing files if none of these methods have worked. It works well in most cases where the problem is due to system corruption. This tool will also optimize your system to maximize performance. It can be downloaded by Clicking Here
Frequently Asked Questions
How do I get rid of the blank bar at the top of the screen?
- Click the Details tab.
- Use the Intel Graphics Control Panel.
- In the search box, search for Intel Graphics Settings.
- Click on View.
- Select Scale to full screen and check the Override application settings checkbox.
- Click Apply.
How do I get rid of the white bar at the top of the screen in Windows 10?
- Go to the NVIDIA Control Panel (right-click on the Windows screen).
- Go to Display - Change Resolution.
- Change the screen resolution to whatever you want (for both screens).
- Apply and change to any resolution again.
Why can't I see the top of the screen?
ALT+space is the key for basic window operations. To move the window (this only works when the window is visible and not maximized), press ALT+space, type M to move, then use the arrow keys to move the window. Press the Enter key when you're done. In this way, you can almost completely move the window away from the screen.
Why does the top of the screen disappear in Windows 10?
Press Shift+Ctrl+Windows+B to clear the graphics buffer and restart the graphics driver, sound card driver, and keyboard driver. This should solve your problem temporarily. You can move windows left or right with the Windows + left/right arrow key.
