Updated February 2025: Stop getting error messages and slow down your system with our optimization tool. Get it now at this link
- Download and install the repair tool here.
- Let it scan your computer.
- The tool will then repair your computer.
Gmail is great at preventing spam from reaching your inbox. Your security is almost the same if someone sends you a malicious attachment in your email. If something malicious gets into your inbox, you will see an error message while downloading it. Most of the time this is done using exe files or scripts, but luckily there is a powerful workaround.
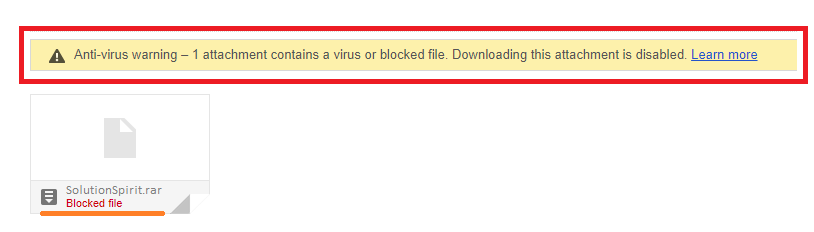
To do this, you need to make sure that the email client is integrated with your desktop. If not, download a different email client for Gmail. Then read and follow the simple steps outlined in our guide below. If all goes well, you will see an attachment that Gmail refused to download. Without much bragging rights, we’ll walk you through the step of disabling the download of attachments in Gmail.
How to open disabled / blocked attachments in Gmail
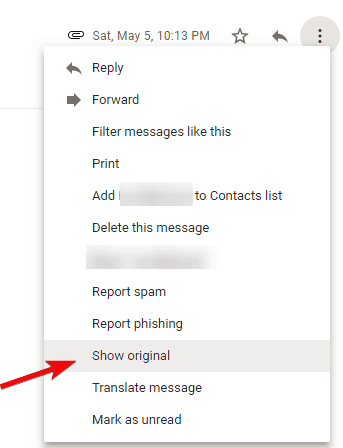
- Open your Gmail client in your browser.
- Open the highlighted email, click the menu and choose View Original.
- Right-click the Download Original link and select Save As … from the menu.
- Change the extension from .txt to .eml and keep it.
- Open the saved file in another email client
- Right-click the attachment and select Save. Save the archive and extract it to the desired location.
February 2025 Update:
You can now prevent PC problems by using this tool, such as protecting you against file loss and malware. Additionally, it is a great way to optimize your computer for maximum performance. The program fixes common errors that might occur on Windows systems with ease - no need for hours of troubleshooting when you have the perfect solution at your fingertips:
- Step 1 : Download PC Repair & Optimizer Tool (Windows 10, 8, 7, XP, Vista – Microsoft Gold Certified).
- Step 2 : Click “Start Scan” to find Windows registry issues that could be causing PC problems.
- Step 3 : Click “Repair All” to fix all issues.
That’s all. By following these steps, you will be able to access your files from any attachment in Gmail.
Send email to spam folder
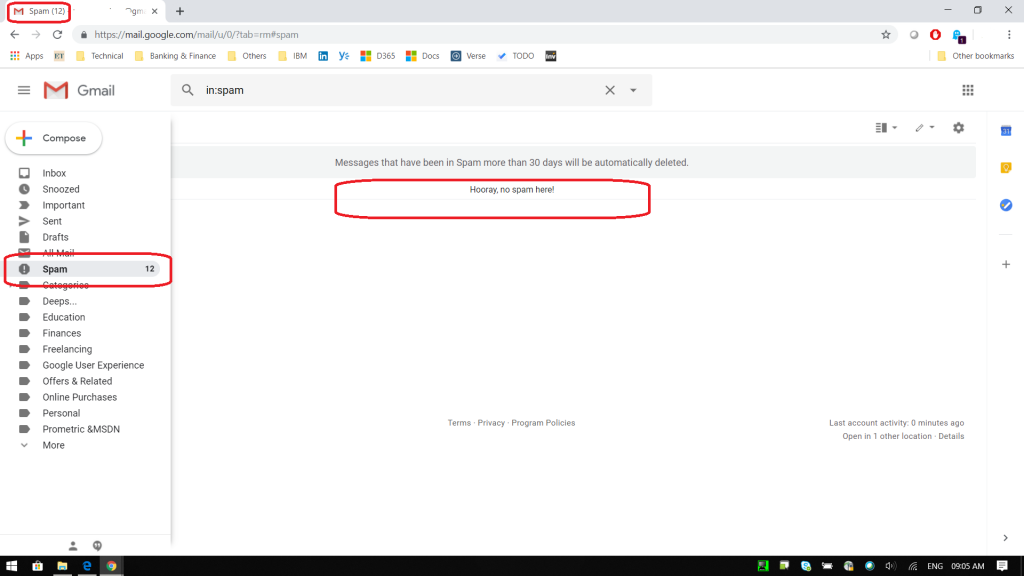
This issue can sometimes occur when you use the Move To option to move an email message from the Spam folder to the Inbox instead of using the No Spam button. This means you have bypassed the internal Gmail flag that marks the email as not spam and allows the user to download the attachment. You can fix this problem simply by moving the email back to your Spam folder and following these steps:
- First, open the email and resend it to your Spam folder using the Move To option.
- Mark the email as “No Spam”.
- Go to your Spam folder, open that email and click the This is not spam button above.
- Save your changes and see if you can view the attachments.
If you frequently receive files blocked by Gmail, consider using a different sharing method. You can still use cloud storage services that support these file types. You can’t turn off the blocking feature in Gmail. As such, you will either have to develop a different file sharing method or stop using the Gmail web interface and switch to a desktop client that you can use to log into your Gmail account.
Of course, we shouldn’t download attachments blocked by Gmail unless you’re sure it’s safe to do so. Even after downloading, it’s advised to check your antivirus before accessing it.
Expert Tip: This repair tool scans the repositories and replaces corrupt or missing files if none of these methods have worked. It works well in most cases where the problem is due to system corruption. This tool will also optimize your system to maximize performance. It can be downloaded by Clicking Here
