Updated February 2025: Stop getting error messages and slow down your system with our optimization tool. Get it now at this link
- Download and install the repair tool here.
- Let it scan your computer.
- The tool will then repair your computer.
A mouse pointer or cursor is usually a massive, non-blinking arrow or similar shape when working with the operating system. In applications such as Microsoft Word, the cursor changes to a vertical bar that flashes to indicate where you are in the document. But a cursor that blinks quickly or blinks irregularly may indicate problems with the mouse or mouse driver, video problems or a too high cursor blinking speed.

A blinking cursor may be caused by keyboard settings where the blinking speed of the cursor is too high. The cursor blinking frequency can be changed in Windows 7 via the Control Panel under Keyboard Properties. Under Windows 8, keyboard properties are accessible via the Charms panel. In both versions, the cursor blinking speed can be slowed, stopped or accelerated by moving the cursor in the Cursor blinking speed field. The blinking frequency, size and appearance of the cursor can also be changed using Windows accessibility or usability options. On a Mac, you can change the mouse, keyboard and trackball settings in the system preferences.
Perform Hardware troubleshooting

Perform the hardware troubleshooting as it will help you solve hardware problems and solve any simple problems found.
- Type troubleshooting in the search box and press Enter.
- Click on the Troubleshooting tab.
- Click on the Show All option in the upper left corner.
- Select the Hardware and Device options from the list.
- Click Next to troubleshoot the hardware and device.
February 2025 Update:
You can now prevent PC problems by using this tool, such as protecting you against file loss and malware. Additionally, it is a great way to optimize your computer for maximum performance. The program fixes common errors that might occur on Windows systems with ease - no need for hours of troubleshooting when you have the perfect solution at your fingertips:
- Step 1 : Download PC Repair & Optimizer Tool (Windows 10, 8, 7, XP, Vista – Microsoft Gold Certified).
- Step 2 : Click “Start Scan” to find Windows registry issues that could be causing PC problems.
- Step 3 : Click “Repair All” to fix all issues.
Perform a Clean Boot on Windows
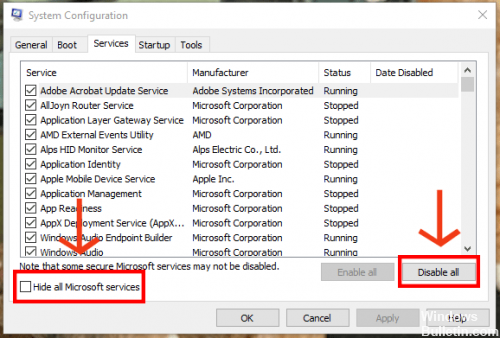
The clean boot is performed to start Windows with a minimum of drivers and boot programs. This avoids software conflicts that occur when installing a program, updating or running a program.
- Log in to your computer as an administrator.
- Click on Start, then type msconfig.
- Select System Configuration in the search results.
- In the Services tab of the System Configuration dialog box, select the Hide all Microsoft services check box, and then tap or click Disable all.
- On the Start tab of the System Configuration dialog box, press or click Open Task Manager.
- In the Task Manager’s Start tab, select the item for each start item and click Disable.
- Close the Task Manager.
Disable Hardware Acceleration
This phenomenon is related to the hardware acceleration of your PC, to avoid the problem, please disable the hardware acceleration.
To do this, right-click on an empty space on your desktop, then select Properties, then select Tab Settings. At this point, click the Advanced button, select the Troubleshooting tab and set the hardware acceleration to None.
Restart Windows Explorer.
Windows Explorer is the file manager used by Windows 10. It allows users to manage files, folders and network connections, as well as the search for files and associated components. Windows Explorer also supports new features that have nothing to do with file management, such as audio and video playback, program startup, etc. The desktop and taskbar are also part of the Windows Explorer. The look, feel and functionality of Windows Explorer have been improved with each version of Windows, and starting with Windows 8.0, Windows Explorer has been called File Explorer.
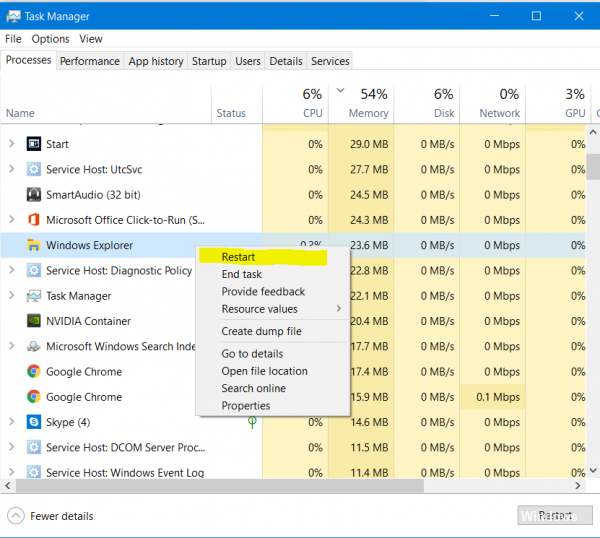
The problem can be solved by restarting Windows Explorer several times.
- Right-click on the task bar and click Task Manager.
- In the Task Manager, right-click Windows Explorer and click Finish Task.
- In the Task Manager, click on the File menu, then click on New task.
- In the new task pane, type explorer.exe and click ok.
Expert Tip: This repair tool scans the repositories and replaces corrupt or missing files if none of these methods have worked. It works well in most cases where the problem is due to system corruption. This tool will also optimize your system to maximize performance. It can be downloaded by Clicking Here
