Updated February 2025: Stop getting error messages and slow down your system with our optimization tool. Get it now at this link
- Download and install the repair tool here.
- Let it scan your computer.
- The tool will then repair your computer.
Adobe Acrobat Reader contains the thumbnail extractor and a shell extension for the preview manager that creates PDF thumbnails and a preview of the file in the preview window of the file explorer. PDF thumbnails can be enabled or disabled in the Adobe Reader preferences dialog box.
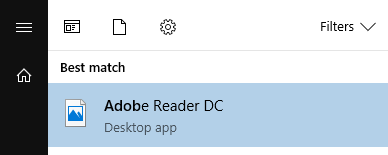
After Adobe Acrobat Reader DC is installed, the corresponding icon in the system tray will not be displayed each time the program is started. Instead, I could only see a generic-looking icon that resembled the native Photos application. The problem even affected the program’s Start menu entries.
Acrobat Reader DC was still working fine, but the missing icon was bothering me a lot. And repairing the program did not solve the problem. So I finally took the time to look for a way to fix the problem by other means.
Remove and Re-Pin to Start Menu

- Delete, un-embed or remove the Adobe Acrobat icon from the Start menu, the desktop and (if available) the taskbar.
- Go to C: > ProgramData > Microsoft > Windows > Start Menu > Programs and you will find the “sinner” “Adobe Acrobat XI Pro” with the wrong icon. This looks like a shortcut. Delete it … Close the window.
- Go to C: > Program Files (x86) > Adobe > Acrobat 11.0 > Acrobat… and find Acrobat.exe
- Right-click on Acrobat.exe > Send to > Desktop
- Right-click again on Acrobat.exe > Pin to Start Menu and close the window.
- Right click on Acrobat.exe – shortcut (which you have just created on your desktop) > Copy
- Return to : C: > Program Data > Microsoft > Windows > Start Menu > Programs … and insert the shortcut here (you need administrator rights for this)
- Rename this link from “Acrobat.exe – shortcut” to “Adobe Acrobat XI Pro”.
- Close Window
- If you now open a PDF document, the icon on the right appears in the taskbar.
February 2025 Update:
You can now prevent PC problems by using this tool, such as protecting you against file loss and malware. Additionally, it is a great way to optimize your computer for maximum performance. The program fixes common errors that might occur on Windows systems with ease - no need for hours of troubleshooting when you have the perfect solution at your fingertips:
- Step 1 : Download PC Repair & Optimizer Tool (Windows 10, 8, 7, XP, Vista – Microsoft Gold Certified).
- Step 2 : Click “Start Scan” to find Windows registry issues that could be causing PC problems.
- Step 3 : Click “Repair All” to fix all issues.
Clear the icon and thumbnail cache with the Command Prompt:
- ie4uinit -show
- taskkill /im explorer.exe /f
- del /f /q “%LocalAppData%\IconCache.db”
- del /f /q “%LocalAppData%\Microsoft\Windows\Explorer\iconcache_*.db”
- del /f /q “%LocalAppData%\Microsoft\Windows\Explorer\thumbcache_*.db”
- explorer
Modify the Default Ico App in Windows 10
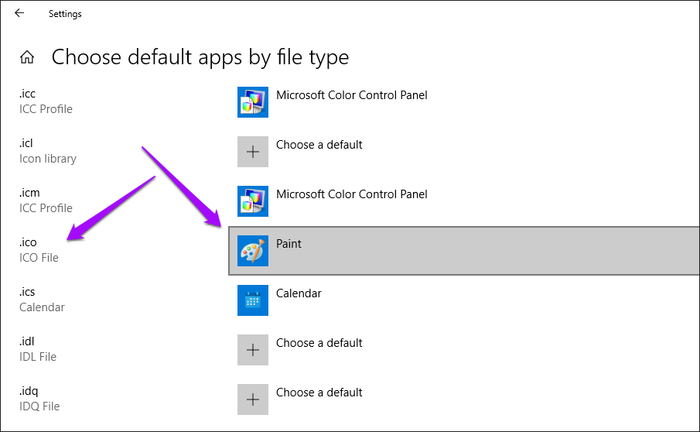
If the above method does not work, you must change the file association for ICO (.ico) files from the Photos application to Microsoft Paint. To do this, you must go to the Windows 10 Settings application.
- Open the Action Center and click All Settings.
- Click on the tile labeled Apps.
- Go to the tab on the Standard Applications page, scroll down the list of standard applications and select “Select Standard Applications by File Type”.
- Locate the file extension named .ico (ICO file). Change the default Photos extension application to Paint.
Exit the Settings application, then launch Adobe Acrobat DC or Acrobat Reader DC. You should see the appropriate icon in the taskbar. The same applies to the Start menu entries.
Expert Tip: This repair tool scans the repositories and replaces corrupt or missing files if none of these methods have worked. It works well in most cases where the problem is due to system corruption. This tool will also optimize your system to maximize performance. It can be downloaded by Clicking Here
