Updated February 2025: Stop getting error messages and slow down your system with our optimization tool. Get it now at this link
- Download and install the repair tool here.
- Let it scan your computer.
- The tool will then repair your computer.
One of the most widely used Windows installation media today is a USB stick. However, when trying to install Windows 7 or Windows Vista from a USB drive, you may receive the following error message:
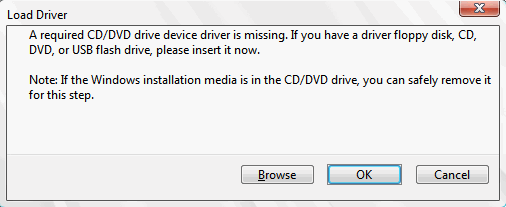
“A required CD/DVD drive device driver is missing. If you have a driver floppy disk, CD, DVD, or USB flash drive, please insert it now.”
The main reason for the error is that the USB drive is not recognized by Windows Preinstallation Environment (WinPE).
How to fix driver required for missing CD / DVD drive in Windows 7? You can try the following solutions to fix the problem.
Disconnect and reconnect your USB storage, or switch to a different USB port.

Various solutions to this problem have been proposed. For example, complete the installation, remove the USB drive, reconnect it to the same port, and start over from the beginning.
Another option is to complete the installation, remove the USB drive, reconnect it to a different port (presumably changing from USB 3.0 to USB 2.0), and then restart the installation from the beginning.
February 2025 Update:
You can now prevent PC problems by using this tool, such as protecting you against file loss and malware. Additionally, it is a great way to optimize your computer for maximum performance. The program fixes common errors that might occur on Windows systems with ease - no need for hours of troubleshooting when you have the perfect solution at your fingertips:
- Step 1 : Download PC Repair & Optimizer Tool (Windows 10, 8, 7, XP, Vista – Microsoft Gold Certified).
- Step 2 : Click “Start Scan” to find Windows registry issues that could be causing PC problems.
- Step 3 : Click “Repair All” to fix all issues.
There are also suggestions to disable USB 3.0 in BIOS. Each of these three provisions rarely addresses this problem. The first suggestion can work in an extremely rare situation where your USB drive is not fully contacting the port ports for some reason. Therefore, reconnection provides better contact.
The second solution is probably more efficient than the first, but when the problem starts out with disagreement. So if you have a USB 3.0 drive and your active ports are also 3.0, switching to a different port will not solve the problem.
Change USB settings in BIOS
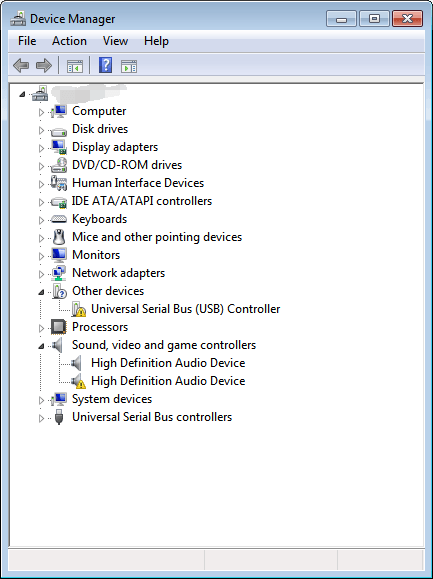
Incorrect USB settings in BIOS can also cause the problem. Windows 7 installation media does not natively support USB3.0. If your BIOS has settings to support USB3.0 at boot time, set it to AUTO or DISABLE.
Installing Windows will cause driver issues. This way you can check if there is a problem with the driver after installing Windows 7. Check the driver status in Device Manager. If you see a yellow mark next to a device in Device Manager, the problem is with the driver. The problematic driver may have this yellow mark:
Alternative utilities to install missing Windows 7 USB drivers
- Intel USB 3.0 driver
- Paste the extracted Intel USB 3.0 folder to the following location.
- Windows 7 USB Key / Source / Download / 1 /
- Windows 7 USB Key / Source / Download / 2 /
- Win7-USB3.0-creator-utility.zip
- Utility for Gigabyte drivers for Windows 7.
Expert Tip: This repair tool scans the repositories and replaces corrupt or missing files if none of these methods have worked. It works well in most cases where the problem is due to system corruption. This tool will also optimize your system to maximize performance. It can be downloaded by Clicking Here
