Updated February 2025: Stop getting error messages and slow down your system with our optimization tool. Get it now at this link
- Download and install the repair tool here.
- Let it scan your computer.
- The tool will then repair your computer.
In Device Manager, under the Graphics Cards category, right-click on your AMD graphics device and select Uninstall.
Windows will ask you to confirm the deletion.
Restart Windows.
If you are still getting this error after a reboot, try reinstalling without AMD drivers.
Open Radeon™ Settings by right-clicking on the desktop and selecting AMD Radeon Settings.
Click Settings.
Click Restore Factory Settings.
Click Yes to confirm. OPINION!
When finished, close Radeon Settings.
Open AMD Radeon settings. Right-click on the desktop and select “AMD Radeon Settings”. Click “System” to access system summary and software and hardware details. Select the Software tab for detailed information about the installed graphics driver.
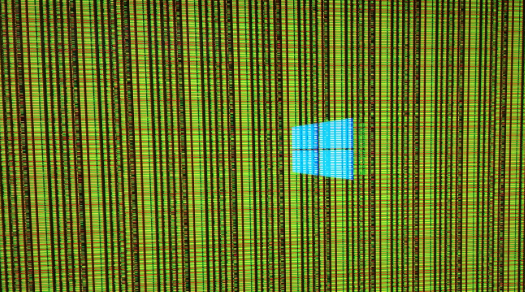
The things most affected after a Windows update are the display drivers. Some of the users who have AMD Radeon graphics cards installed on their PC have reported display problems, particularly with the AMD Radeon HD 2000, 3000 and 4000 adapters. Preferential resolution options and the ability to use multiple monitors are missing because Windows now uses the Microsoft Basic display driver. In this manual, we help you solve display problems with AMD Radeon graphics cards.
Display problems on AMD Radeon video cards
February 2025 Update:
You can now prevent PC problems by using this tool, such as protecting you against file loss and malware. Additionally, it is a great way to optimize your computer for maximum performance. The program fixes common errors that might occur on Windows systems with ease - no need for hours of troubleshooting when you have the perfect solution at your fingertips:
- Step 1 : Download PC Repair & Optimizer Tool (Windows 10, 8, 7, XP, Vista – Microsoft Gold Certified).
- Step 2 : Click “Start Scan” to find Windows registry issues that could be causing PC problems.
- Step 3 : Click “Repair All” to fix all issues.
Install Windows Update KB4057291
It is always recommended to install drivers via Windows 10 Update. The company fixed the wrong driver with the Windows KB4057291 update. A driver is automatically installed to restore multi-monitor display and resolution control.
Go to Start > Settings > Update and Security, then Check for updates and install the update to resolve your problem. If you still can’t find it, you can also install the update on the Microsoft Update Catalog website.
Return to the old driver:
- Search and open the Device Manager in the start screen.
- Expand the display adapters and right-click the adapter that presents the problem, then choose Properties.
- Go to the Driver tab and check if you have enabled the Roll Back Driver option.
- If so, try it and it could lead you to the right version.
Restore recommended driver :
If Windows Update cannot resolve the problem, you must use an approximate method to remove the driver from the system and install the recommended driver.
Locate and open the Device Manager on the boot screen. Expand the display adapter and right-click the adapter that has the problem, then choose Properties.
Go to the Driver tab and check if the driver version is 22.19.19.128.0. If yes, select Uninstall the device.
Check box Clear driver software for this device This ensures that no problem drivers will be installed in the future.
The computer restarts. Once the system is online, reopen the Device Manager. Select a device, and then click Action > Check for Hardware Changes.
You may need to repeat the steps several times unless Windows completes the driver version 22.19.128.0 and installs the recommended driver 8.970.100.9001.
There is a good chance that this will solve your problem, otherwise you may have to report it through the Feedback Hub.
Go to Start > Settings > Update and Security, then Check for updates and install all available updates.
That is, here is a tip from my personal experience. Go to Settings > Update & Recovery > Troubleshooting. There are many ways to troubleshoot problems with Windows 10. You can choose whether you want to use hardware and peripherals and it can work for you.
Best wishes!
Expert Tip: This repair tool scans the repositories and replaces corrupt or missing files if none of these methods have worked. It works well in most cases where the problem is due to system corruption. This tool will also optimize your system to maximize performance. It can be downloaded by Clicking Here
