Updated February 2025: Stop getting error messages and slow down your system with our optimization tool. Get it now at this link
- Download and install the repair tool here.
- Let it scan your computer.
- The tool will then repair your computer.
AMD Radeon Settings is an important tool that improves stability and performance by allowing you to change graphics card settings. Recently, however, many users have faced problems and reported that AMD Radeon Settings cannot be opened on their computer. This guide will show you how to fix AMD Radeon settings without opening it.
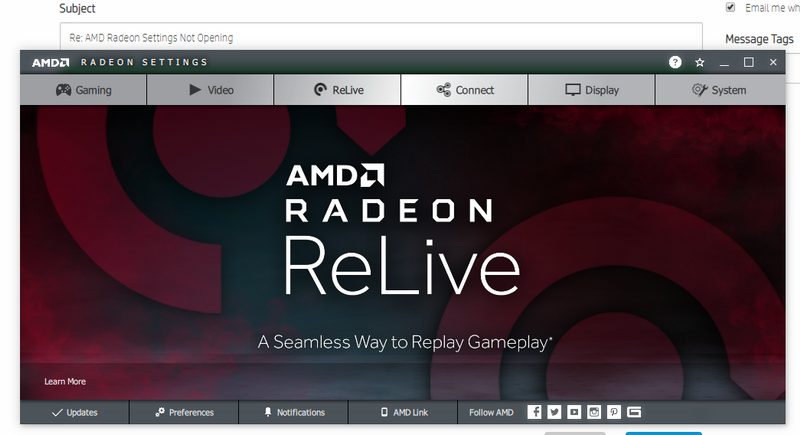
AMD Radeon is a brand of computer products, primarily designed for device drivers and utilities. AMD Radeon Settings is a tool that manages the AMD graphics card and allows you to change the settings of the graphics card for smooth gaming.
However, sometimes it may not start after a video card driver update. However, many users have also confirmed that they have not updated their graphics card, but still cannot open AMD Radeon Settings.
Fortunately, our expert has fixed the problem and the solutions are relatively easy to use and helped many users not to open the AMD Radeon settings.
What prevents you from opening AMD Radeon settings?
After extensive research, we concluded that the following reasons are the main causes of this problem.
- Bad installation: if you have recently installed or updated the driver installation, it is possible that the driver was installed incorrectly, which causes this problem on your computer. If AMD Radeon settings do not open, your driver may have been installed incorrectly.
- Outdated driver: AMD driver installation may be outdated, so the Radeon settings will not open on your computer. Therefore, if AMD Radeon Settings does not open on your computer, it is recommended to update the driver to the latest version.
- Windows Installation: Sometimes Windows automatically replaces the driver installed on your computer with another. This can damage some aspects of AMD software and prevent the settings from starting properly. To solve this problem, you must disable Windows from automatically installing or updating drivers.
- Outdated Windows: In some cases, the Windows operating system installed on your computer may not update, resulting in this problem on your computer. So it is recommended that you update Windows and see if this solves the problem.
February 2025 Update:
You can now prevent PC problems by using this tool, such as protecting you against file loss and malware. Additionally, it is a great way to optimize your computer for maximum performance. The program fixes common errors that might occur on Windows systems with ease - no need for hours of troubleshooting when you have the perfect solution at your fingertips:
- Step 1 : Download PC Repair & Optimizer Tool (Windows 10, 8, 7, XP, Vista – Microsoft Gold Certified).
- Step 2 : Click “Start Scan” to find Windows registry issues that could be causing PC problems.
- Step 3 : Click “Repair All” to fix all issues.
Install the old version of the driver
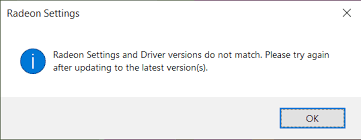
Since Windows 10 sometimes automatically updates some of your drivers when you install a new version of the operating system, users reported that the last video card driver was to blame, and suggested going back to the previous version really helped them solve the problems. Since the problem will usually be fixed in the next update, this may be a good temporary way to make it work.
- Click on “Start”, then type in “Device Manager” and select it from the list of available results by simply clicking the first one. You can also press the Windows + R key combination to open the “Run” dialog. Type devmgmt.msc in the dialog box and click OK to start it.
- Since this is the graphics card driver you want to update on your computer, expand the Video Cards section, right-click your graphics card, and select Delete Device.
- Confirm any dialogs or prompts that may ask you to confirm that you want to uninstall the current graphics card driver and wait until the process is complete.
- Find the graphics card driver on NVIDIA or AMD. Enter the necessary information about the card and your operating system and click “Search”.
- A list of all available drivers should appear. Be sure to scroll down until you reach the desired entry. Then click on the name, then click on “Download”. Save it to your computer, open it and install it by following the on-screen instructions. Check if AMD Radeon settings are working now!
Change the AMD Registry setting
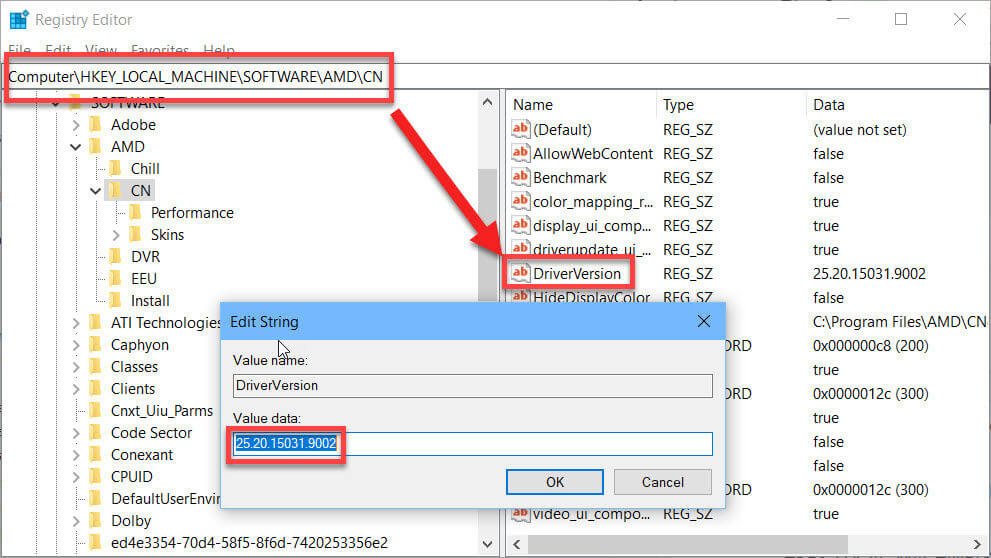
If the driver version and AMD Radeon configuration version do not match, you may have this problem. To solve this problem, you need to make changes to the registry.
- Open the registry editor window by typing “regedit” in the search bar.
- Go to the next section in your registry by going to the left pane: HKEY_LOCAL_MACHINE \ SOFTWARE \ AMD \ CN.
- Click this key and try to find an entry named DriverVersion. Right-click it and select “Edit” from the context menu.
- In the “Edit” window in the “Data Values” section change the value to 0 and apply the changes you made. Confirm all the security dialog boxes that appear during this process.
- Complete all AMD related processes with the Task Manager. Use the Ctrl + Shift + Esc key combination while pressing the keys to open the Task Manager utility.
- Click “Details” in the lower left corner of the window to expand the Task Manager and find AMD-related processes such as the main executable file and others. They should be right under the background processes. Highlight them one at a time and select the Finish task option at the bottom right of the window.
- Restart AMD Radeon settings
Check if there is a problem with AMD Radeon settings.
Upgrade Windows system
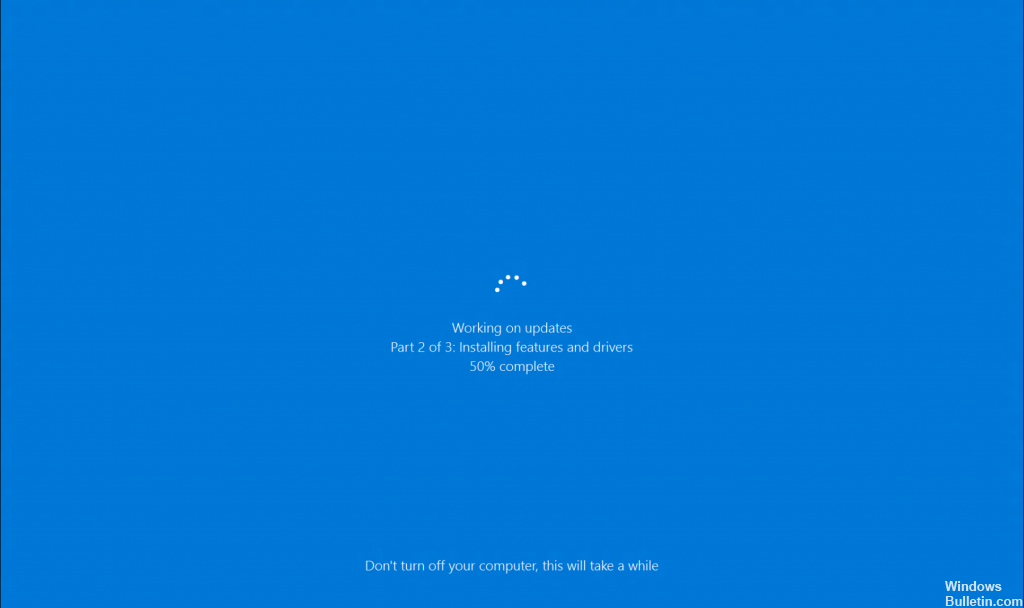
In addition, updating your Windows system may prevent you from opening problems with AMD Radeon settings. Check for available updates and install them on your Windows system.
To do so, follow these steps:
- Open Settings> Update and Security> Windows Update Center.
- Now click Check for available updates.
- Check for updates, download and install them.
Now after Windows update, restart your system and check if the problem is solved.
Expert Tip: This repair tool scans the repositories and replaces corrupt or missing files if none of these methods have worked. It works well in most cases where the problem is due to system corruption. This tool will also optimize your system to maximize performance. It can be downloaded by Clicking Here
