Updated February 2025: Stop getting error messages and slow down your system with our optimization tool. Get it now at this link
- Download and install the repair tool here.
- Let it scan your computer.
- The tool will then repair your computer.
A faulty or outdated corrupted graphics driver can be one of the main reasons for Windows 10 not recognizing your PC’s second screen. To resolve this issue, you can update, reinstall, or roll back the driver to a previous version to restore repair and connection between your computer and the second monitor.
Working on a two display computer setup helps multitask more efficiently. Graphics artists, internet workers and designers prefer this to minimizing a window or using alt-tab too often to switch programs. However, there are instances when an extension display connected to the computer quit working or is not detected.
Don’t panic. You can resolve the Windows 10 cannot detect second monitor problem in just a few steps.
The issue could either be hardware or software related. Though your first guess may be that your monitor is broken. But that’s not always the case.
Try Updating the Driver, if no go, reinstall it
You may be experiencing a driver problem when Windows 10 cannot detect your second monitor. So before you remove connections and troubleshoot the hardware portion, check your display settings. See if you are getting a red letter message about the missing display, like this.
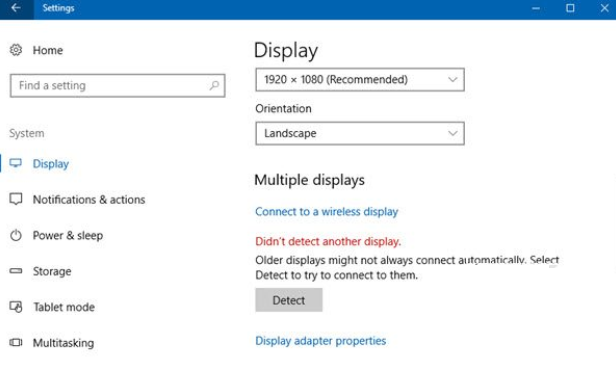
Correct issues with the software portion first. To do this, search for Device Manager on Cortana and click to open it. Once in the Device Manager window, click the display adapter menu. To ensure that you are not having issues because of an outdated driver, right click the display driver, then left click update driver.
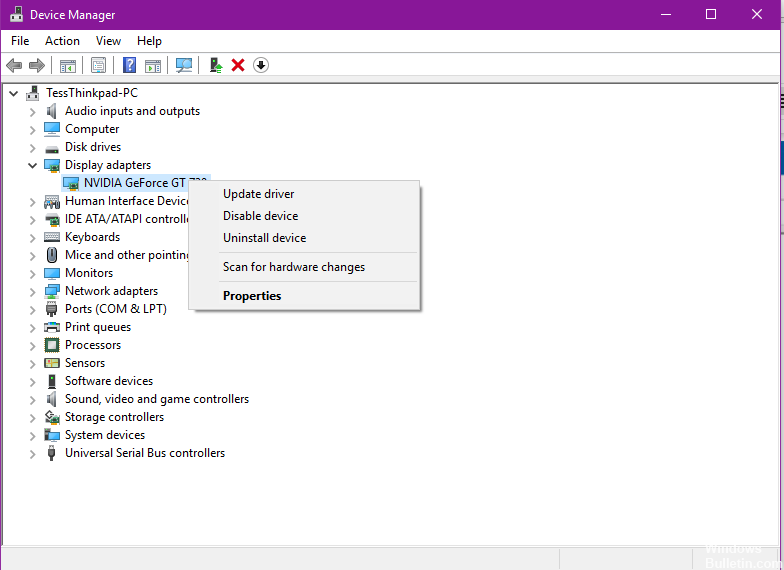
After updating the driver, restart your computer. Make sure all cables are secured well while the computer is rebooting. If the problem persists after reboot, go back to device manager. Right click the driver, and click uninstall, then, restart your computer. This normally resolves any driver issue.
Other people want to do it the other way around, uninstall the driver before updating it. Either way, you should be able to fix the issue. However, if the problem lies somewhere else, don’t just give up, Read on and do the other troubleshooting steps.
Check Monitor Settings
There are instances when Windows 10 itself does not detect the other monitor due to settings that need to be manually changed. If this is the case, either type desk.cpl or the word Display on Cortana. Go to the “Multiple Displays” section and click “Detect” to make the OS detect your wired or wireless display.
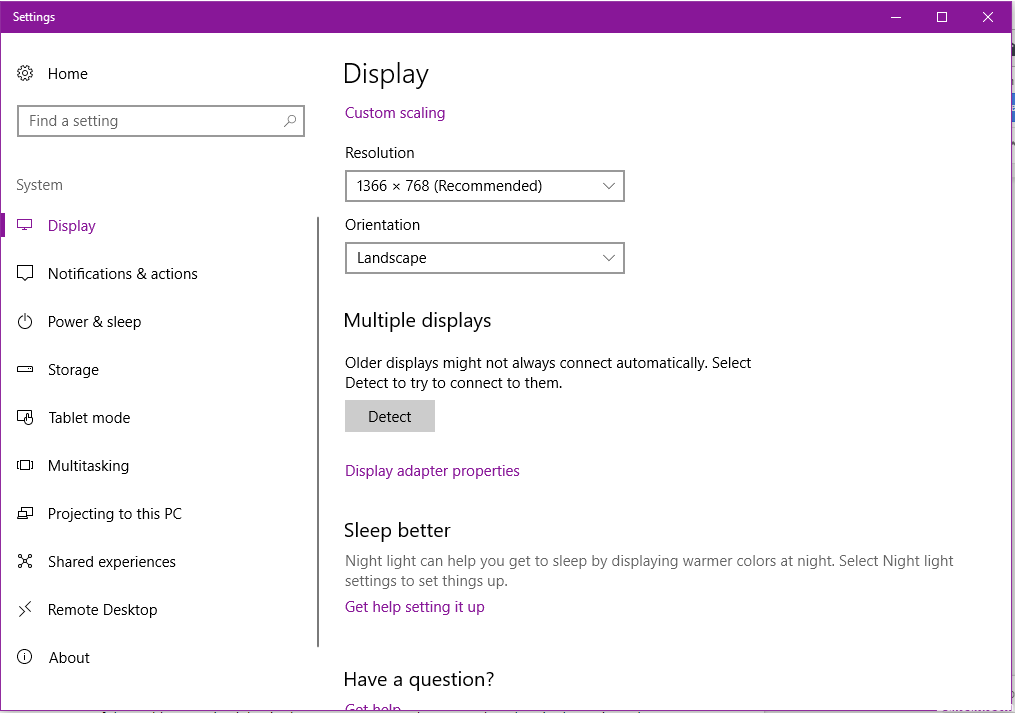
February 2025 Update:
You can now prevent PC problems by using this tool, such as protecting you against file loss and malware. Additionally, it is a great way to optimize your computer for maximum performance. The program fixes common errors that might occur on Windows systems with ease - no need for hours of troubleshooting when you have the perfect solution at your fingertips:
- Step 1 : Download PC Repair & Optimizer Tool (Windows 10, 8, 7, XP, Vista – Microsoft Gold Certified).
- Step 2 : Click “Start Scan” to find Windows registry issues that could be causing PC problems.
- Step 3 : Click “Repair All” to fix all issues.
Troubleshoot computer hardware
If all else fails, you will have to check the hardware and perform a series of steps that may seem boring and redundant. But believe me, it would do you a lot of good if you finish troubleshooting all related parts. There is possibility that the display is not the only one that’s not working.
If you are using similar cable connectors for both displays, you can easily check the usability of your cable and your display. You may temporarily remove one display and check its functionality. Then replace it with the other using the same cable. If both work, then check with the other cable. However, if you are using USB connectors then you might as well check on all ports to see if any of the ports is dead.
In case you are using different connectors like one VGA and one HDMI, you can only check one monitor at a time. Check the functionality of each display using a different set of cables. Let’s say, your VGA port is not working, you may want to find a VGA to USB or VGA to DVI adapter. if those ports are available on your video cards.
However, although there are HDMI to USB adapters in the market, using that might present other concerns like degraded or no audio since quality of video and audio may change within the connector. At any rate, that should help you get your two displays back. If you have any other ideas that you can share, just comment. Enjoy your multiple display setup!
Expert Tip: This repair tool scans the repositories and replaces corrupt or missing files if none of these methods have worked. It works well in most cases where the problem is due to system corruption. This tool will also optimize your system to maximize performance. It can be downloaded by Clicking Here
