Updated February 2025: Stop getting error messages and slow down your system with our optimization tool. Get it now at this link
- Download and install the repair tool here.
- Let it scan your computer.
- The tool will then repair your computer.
Click Devices.
Click Touchpad.
In the Touchpad section, uncheck Keep touchpad enabled when a mouse is connected.
Press Win + R to open the Run command window.
Type “regedit” and click OK. User
Allow control access by clicking Yes
Navigate to the PrecisionTouchPad status folder in the following path.
Double-tap an enabled entry to change the details. Meaning
Set data to 0 instead of 1.
Press To Win + i to open Windows Settings.
Navigate to Bluetooth and Devices if you are using Windows 11.
Go to Devices if you are using Windows 10.
Click on the touchpad menu.
Select the Keep touchpad enabled when a mouse is connected check box.
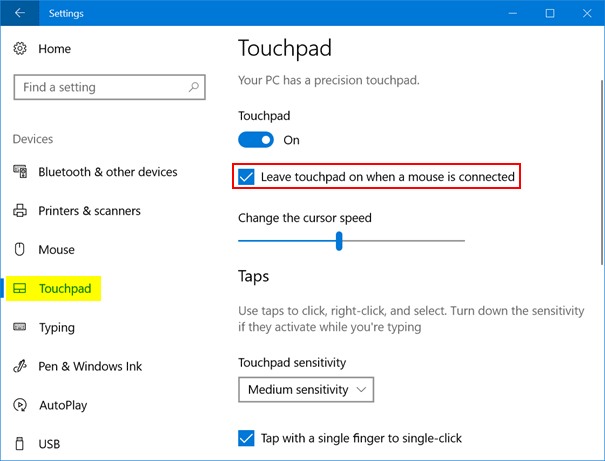
Users who own a laptop or tablet with trackpad prefer an external mouse. This external mouse is used because it increases productivity. Users are used to using this full-size external mouse because it is simply robust and helps these users do more. Thus, in older versions of Windows 10, there was an option in the touchpad settings in the Settings application where a user can enable or disable the check box that says Leave the touchpad enabled when a mouse is connected. So if you want to disable the touchpad when an external mouse or pointing device is connected. But, as mentioned in Windows 10 1803, this option is no longer available.
So if you are using Windows 10 1803 or Windows 8/7, we will discuss a method to disable the touchpad when an external mouse is connected.
1: Use the mouse properties in the Control Panel
February 2025 Update:
You can now prevent PC problems by using this tool, such as protecting you against file loss and malware. Additionally, it is a great way to optimize your computer for maximum performance. The program fixes common errors that might occur on Windows systems with ease - no need for hours of troubleshooting when you have the perfect solution at your fingertips:
- Step 1 : Download PC Repair & Optimizer Tool (Windows 10, 8, 7, XP, Vista – Microsoft Gold Certified).
- Step 2 : Click “Start Scan” to find Windows registry issues that could be causing PC problems.
- Step 3 : Click “Repair All” to fix all issues.
Search Control Panel in the Cortana search box. Click on the corresponding search result.
Once the Control Panel is open, click the Hardware and Sound icon .
Under the menu, the peripherals and printers, click the mouse.
A new small window opens. In the tabs, select the one with an entry for ELAN or Synaptics.
Now disable option Disable the internal pointing device in the entire option list when an external USB pointing device is connected.
Click Apply then OK for the changes to take effect.
2: Turn off the touchpad when the mouse is connected to the register
Press WINKEY + R to launch the Run window. Enter regedit and press Enter
Or search regedit in the Cortana search box and press Enter
The registry editor will open on your device.
Navigate to the next registry key :
HKEY_LOCAL_MACHINESOFTWARESOFTWARESynapticsSynapticsSynapticsTPEnh
Right click SynTPEnh and mouse on New then DWORD (32 bits) Value
Name this new DWORD as DisableIntPDFeature and double-click it to change its value.
Select the base as Hexadecimal and set the value data as 33.
Press OK to save the changes and restart the computer for the changes to take effect.
3: Turn off the touchpad when an external mouse or pointing device is connected to Windows 8.1
Press WINKEY + C to open Settings Charm and select Change PC settings or simply press WINKEY + I to open settings.
Then click on the menu entitled PC and Devices
Now click Mouse and Touchpad in the left menu.
Look on the right side of the menu for an option that says : Leave the touchpad on when a mouse is connected.
Disable this option Disable
Restart your PC for the changes to take effect.
Hope this helps!
Read more : Reset touchpad settings to default Windows 10 settings.
Expert Tip: This repair tool scans the repositories and replaces corrupt or missing files if none of these methods have worked. It works well in most cases where the problem is due to system corruption. This tool will also optimize your system to maximize performance. It can be downloaded by Clicking Here
