Updated February 2025: Stop getting error messages and slow down your system with our optimization tool. Get it now at this link
- Download and install the repair tool here.
- Let it scan your computer.
- The tool will then repair your computer.
You should not be hindered by automatic video playback when you visit websites such as ESPN and Bloomberg on your computer.
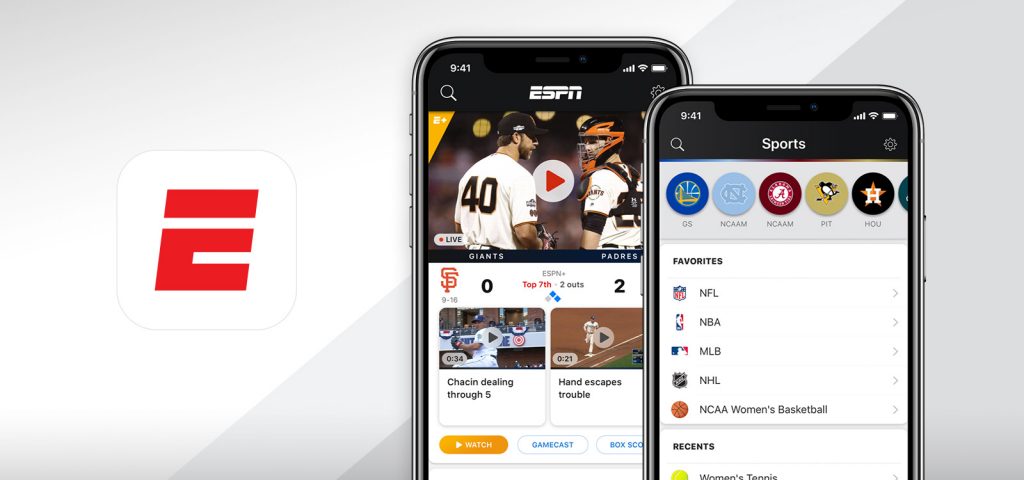
With a few changes to your browser settings or the installation of a small piece of software called a browser extension, you can surf the web on a laptop without worrying about automatic video playback when you land on a website. (You can also simply disable auto-play in Facebook).
Videos can be especially annoying if you have multiple tabs open and don’t know where the sound is coming from.
Blocking these videos not only reduces distraction, but can also prevent you from burning your mobile phone data unnecessarily. This is handy if you have your laptop connected to a smartphone in a café or if you have an Internet Service Provider (ISP) with a monthly data limit.
February 2025 Update:
You can now prevent PC problems by using this tool, such as protecting you against file loss and malware. Additionally, it is a great way to optimize your computer for maximum performance. The program fixes common errors that might occur on Windows systems with ease - no need for hours of troubleshooting when you have the perfect solution at your fingertips:
- Step 1 : Download PC Repair & Optimizer Tool (Windows 10, 8, 7, XP, Vista – Microsoft Gold Certified).
- Step 2 : Click “Start Scan” to find Windows registry issues that could be causing PC problems.
- Step 3 : Click “Repair All” to fix all issues.
To Disable Automatic Video Playback in the ESPN App
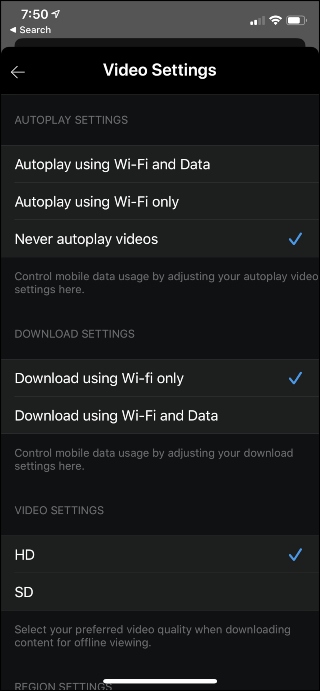
We all know that the autoplay feature in media applications can be a blessing and a curse, but you may not really appreciate it. With the ESPN application, it’s easy to disable this feature. That way, you can’t play videos while you are scrolling through the application.
When the ESPN application is installed and open, you need to select the Settings button, which is symbolized by the gear icon. When you are on the Settings page, select the Video Settings option.
Below this page you will see the “Auto Play Settings” section where you select “Never Play Videos” to disable this setting. After selecting this item, make sure this option is marked with a blue check mark to ensure autoplay is disabled.
You have successfully disabled autoplay! You don’t have to worry about using excess data when scrolling through the application. This prevents the games you turn on later from being ruined as well.
Conclusion
We hope these tips will help you get a little more out of this limited data plan while still enjoying your favorite websites. I’d like to see these applications, mobile operating systems and websites take a little more consideration of countries and areas of the U.S. where bandwidth options are limited.
Mobile devices such as smartphones are becoming the primary computing device for many users in developing countries. At the same time, we have to deal with the limitations of the Internet we live in and the high cost of data.
https://www.espn.com/adspecs/guidelines/en/video-loading.html
Expert Tip: This repair tool scans the repositories and replaces corrupt or missing files if none of these methods have worked. It works well in most cases where the problem is due to system corruption. This tool will also optimize your system to maximize performance. It can be downloaded by Clicking Here
