Updated February 2025: Stop getting error messages and slow down your system with our optimization tool. Get it now at this link
![]()
Every time you try to purchase in the Steam Store, you may receive an error message indicating that an unexpected error has occurred. This error message may prevent the user from purchasing important items in the Steam Store, and you may not be able to complete the purchase.
A detailed error message may look like this: An unexpected error has occurred. Your purchase cannot be completed. Please contact Steam Support.
Other Steam errors can prevent the user from launching games on Steam, but this error will prevent the user from purchasing from the service store completely. Here’s how to fix the Steam store error “Unexpected error occurred during purchase”.
What causes the “An unexpected error occurred” error message when purchasing from the Steam Store
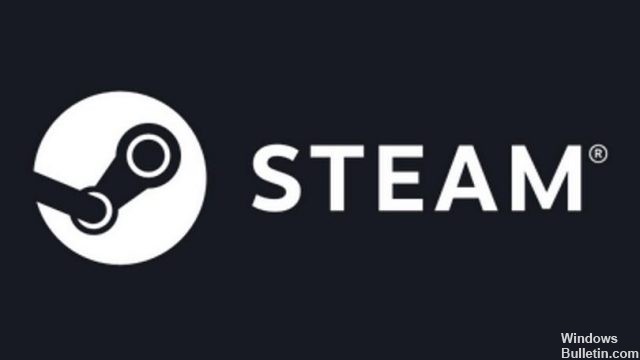
- A temporary processing issue caused by a hiccup on the client or Steam server-side, or an issue with the details of your order, such as the billing address you provided.
- An IP proxy or VPN is in effect. The Steam store is programmed to reject any purchases made while the customer’s IP address is masked or spoofed.
- The Steam servers responsible for processing in-game purchases and other transactions are down.
- This error message may be caused by temporary processing or a problem with the order details. In this case, you should be able to complete your purchase simply by trying once or (at most) twice.
To fix the “An unexpected error occurred” error message when making purchases in the Steam store
You can now prevent PC problems by using this tool, such as protecting you against file loss and malware. Additionally, it is a great way to optimize your computer for maximum performance. The program fixes common errors that might occur on Windows systems with ease - no need for hours of troubleshooting when you have the perfect solution at your fingertips:February 2025 Update:

Disable all VPN
Being safe is a privilege that everyone should be able to afford. While protecting yourself with security cameras in real life is a good investment, online security is also a growing concern.
VPNs are now a staple product that helps users browse online and protect their information. By hiding your personal IP address behind a VPN server, much of your personal information is protected from browsers and other applications.
Unfortunately, VPNs are considered a high-level network configuration that has been linked to hackers and online terrorists. Because VPNs hide your personal information and leave it virtually undetected, it was a popular network configuration that allowed hackers to stay hidden.
For this reason, VPNs are usually blocked by highly secure servers, just like Steam. This is a great way to protect your account from hackers, in the unlikely event that your account is hacked and connected through a VPN server.
All, if not most, VPN programs have a unique code and are linked in different ways. For this reason, we can’t provide a general list of steps to take to disable your VPN program. Do a quick Google search for your VPN instructions or ask a family member to help you disable your VPN program.
Check the status of your Steam server
Before you start changing and reconfiguring your settings, make sure your problem isn’t unique. Checking your Steam server status can save you a lot of time and unnecessary hassle. If your Steam servers are currently having problems, lagging, being serviced, etc., you can check them.
If you’re having problems with your server, you probably won’t be able to fix the problem on your end. You will have to wait until the server becomes less congested or eventually works fine. You can check the status of Steam servers on unofficial Twitter pages or Steamstat.
Any of these sources is a good way to check if the Steam servers are loaded. Steamstat is also a good place to look for server issues with specific games you play. Another favorite site is Downdetector, a community website that tracks and monitors Steam user reports. The Downdetector community creates a report when a similar hiccup occurs on the server. This way, you can see the number of reports per hour.
You can tell by the number of posts or comments whether other people are experiencing the same problem as you are. If the problem is widespread, you can assume it’s a server problem.
Contact Steam customer support
We know it’s a cliché to refer you to the customer service department of the company you’re having problems with. Unfortunately, some problems inevitably can only be resolved by specialized support.
If your account behaves suspiciously, it is not uncommon for Steam to stop or monitor your purchases for your safety. Knowing this, you should create a support ticket as soon as possible, as support takes some time to respond.
You can control or predict response times by referring to the official response time datasheet. Contact Steam customer support by following the instructions given here.
While you wait for a response, you can try to solve your problem. If you’re lucky, you may be able to buy the game before Steam support responds.
Expert Tip: This repair tool scans the repositories and replaces corrupt or missing files if none of these methods have worked. It works well in most cases where the problem is due to system corruption. This tool will also optimize your system to maximize performance. It can be downloaded by Clicking Here
Frequently Asked Questions
How do I fix an unexpected error in Steam?
Please contact Steam Support. This error may occur when our system encountered a problem with the transaction you are trying to complete. Test the problem again a time or two and make sure you have entered the correct billing information.
Why did my Steam purchase fail?
Your credit card information was rejected by the credit card company because the wrong address was entered. Your purchase was not completed. Your purchase could not be completed because the currency of your Steam Wallet balance does not match the currency of this purchase.
Why am I unable to shop on Steam?
If you are trying to make a purchase through the Steam website, please try making a purchase through the Steam app or vice versa. Disable or uninstall any IP proxy or VPN software you are using, restart your computer, and try to purchase again.
Why isn't Steam working?
If your Steam client won't open or opens but is stuck in the login phase, the most reasonable explanation for your problem is either an unstable connection or Steam is temporarily unavailable. Open your browser and check if websites are loading, and restart your modem if necessary.
