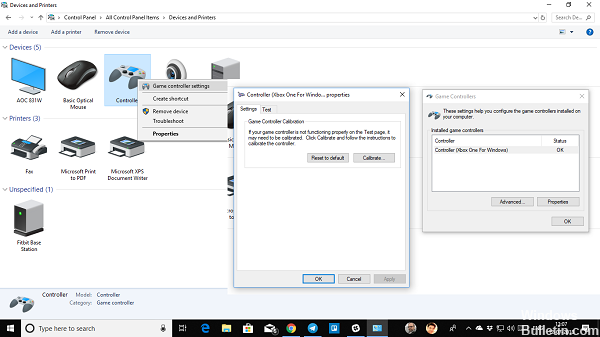Restore Missing “Open with” Context Option in Windows 10
If you don’t see a key named “Open With” under the key’s context menu handlers, right-click the key’s context menu handler and select New > Key from the context menu. Enter open with the name of the new key. The default value should appear in the right pane. Double click “Default” to change the value.
1. Backup the Windows Registry: – Before making any changes to the registry, it’s crucial to back it up to prevent potential issues. – Open the Registry Editor by typing `regedit` in the Run dialog (Windows + R). – In the Registry Editor, click on `File` and then `Export`. – Choose a location to save the backup, enter a name for the backup file, and ensure the ‘Export range’ is set to ‘All’. Click `Save`. 2. Access the Registry Editor: – Press `Windows + R` to open the Run dialog. – Type `regedit` and press Enter. This opens the Registry Editor. – If prompted by User Account Control (UAC), click `Yes` to grant administrative access. 3. Navigate to the ContextMenuHandlers Key: – In the Registry Editor, use the left sidebar to navigate to `HKEY_CLASSES_ROOT\*\shellex\ContextMenuHandlers`. – This path contains settings related to context menu items for files in Windows. 4. Locate or Create the ‘Open With’ Key: – Check if an “Open With” key already exists under `ContextMenuHandlers`. If it’s there, you don’t need to create a new one. – If it’s missing, right-click on `ContextMenuHandlers`, hover over `New`, and then select `Key`. – Name this new key `Open With`. 5. Setting the Default Value: – Click on the newly created “Open With” key. – In the right pane, double-click the `(Default)` value. – In the value data field, enter `{09799AFB-AD67-11d1-ABCD-00C04FC30936}`. This value corresponds to the system’s “Open With” command. – Click `OK` to save the change. 6. Restart File Explorer: – Open Task Manager (Ctrl + Shift + Esc). – In the ‘Processes’ tab, look for `File Explorer` or `Windows Explorer`. – Right-click on it and select `Restart`. This action will refresh the system UI, including the context menu.7. Verify the Context Menu:
– After completing these steps, right-click on any file in Windows Explorer.
– Check if the “Open With” option is now available in the context menu.
– If it’s not visible, you may need to restart your computer for the changes to take effect.