Updated November 2024: Stop getting error messages and slow down your system with our optimization tool. Get it now at this link
- Download and install the repair tool here.
- Let it scan your computer.
- The tool will then repair your computer.
Press Windows Key + I to open Settings.
Go to Updates & Security and then go to the Troubleshooting section.
Select Windows Update, then click Run the troubleshooter. Run the Windows Update troubleshooter.
Wait for it to be completed.
Restart your computer and run Windows Update again.
Check for driver or hardware conflicts.
Leave some disk space. That
try the Windows Update troubleshooter.
stop updates.
Clear the software distribution history.
Download the latest feature update from Microsoft.
Run System File Checker (SFC).
The user does not update with error 0x80244019. If you look at the Windows update logs, it seems that they try to get the update from the WSUS server itself if the server is configured not to store the update files locally.
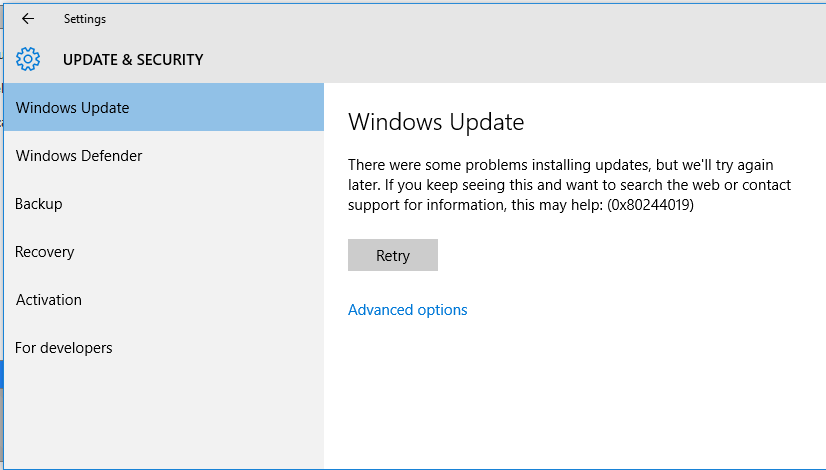
Error code 0x80244019 is a typical error that occurs during the Windows update process in Windows 10 and earlier versions. This can lead to failed updates, which can be annoying for Windows users who are trying to keep their device up to date.
Error message:
“There were some problems installing updates, but we’ll try again later. If you keep seeing this and want to search the web or contact support for information, this may help: (0x80244019)”
Using Windows Update Troubleshooting
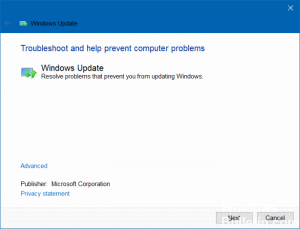
I suggest you run the Windows Update Troubleshooting and see if it solves the problem. Follow the steps below.
- Press Windows + X on the keyboard and select Control Panel.
- Enter the troubleshooting in the search bar of the Control Panel.
- Under Troubleshooting IT Problems, click on System and Security.
- Click on Windows Update on Windows.
- In the Windows Update dialog box, click Advanced, then click Run as Administrator (enter the required credentials).
- Click Next, then follow the on-screen instructions to complete Windows Update troubleshooting.
November 2024 Update:
You can now prevent PC problems by using this tool, such as protecting you against file loss and malware. Additionally, it is a great way to optimize your computer for maximum performance. The program fixes common errors that might occur on Windows systems with ease - no need for hours of troubleshooting when you have the perfect solution at your fingertips:
- Step 1 : Download PC Repair & Optimizer Tool (Windows 10, 8, 7, XP, Vista – Microsoft Gold Certified).
- Step 2 : Click “Start Scan” to find Windows registry issues that could be causing PC problems.
- Step 3 : Click “Repair All” to fix all issues.
If the problem persists, proceed as follows.
Checking the functions of your antivirus protection
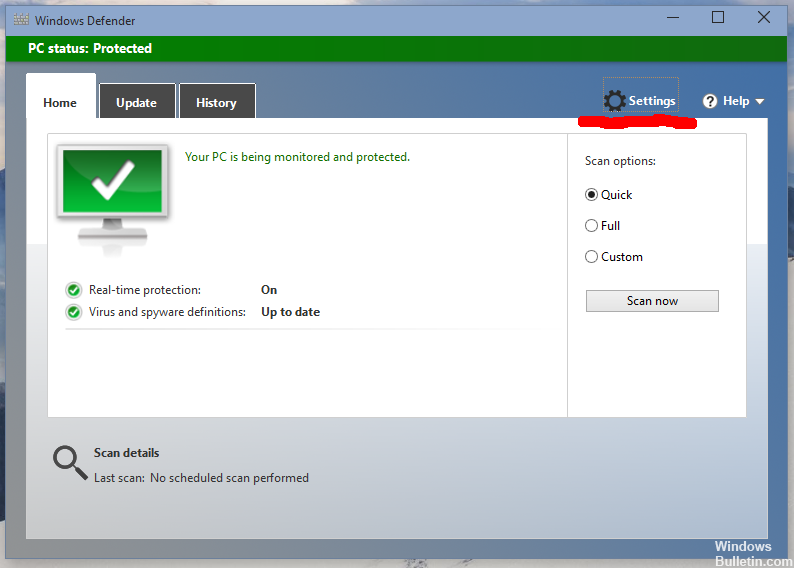
Depending on the users, your antivirus can sometimes interfere with your system and cause an error 0x80244019. To solve the problem, it is recommended to disable some antivirus functions and check if they solve the problem.
If this does not work, the next step is to completely disable your antivirus. In the worst case, you may need to uninstall your antivirus and see if this solves the problem. If removing the antivirus program solves the problem, consider switching to another antivirus software.
There are many excellent antivirus programs on the market, but if you want an antivirus program that offers excellent protection without compromising your system.
Disconnect all USB devices.
In rare cases, your USB devices can cause an error 0x80244019. If you encounter this problem, it is recommended to disconnect all your USB devices from your PC. These include external hard drives, USB sticks, game controllers, printers, etc.
In principle, you should disconnect all devices except your keyboard and mouse. After that, try reinstalling the update and check that the problem still exists.
Running a clean boot process

Error 0x80244019 can occur if some third-party applications interfere with your system. You can solve this problem by running a clean start process. This will start your computer without any third-party services or applications. However, here are the steps to follow:
- Press Windows + R on your keyboard. This should open the Run dialog box.
- Type “msconfig” (without quotation marks), then press Enter.
- Go to the Services tab and select the “Hide all Microsoft services” field.
- Click on Disable All.
- Go to the Start tab, then click Open Task Manager.
- Right-click on each startup item and choose Disable.
- Exit the Task Manager, then click OK to restart your PC.
After a clean boot, try to install the update and check if the error is fixed.
https://social.technet.microsoft.com/Forums/en-US/a1857ba4-b383-481f-8b0e-ee7da2eb9779/solved-cured-fixed-windows-update-error-0x80244019?forum=winserverwsus
Expert Tip: This repair tool scans the repositories and replaces corrupt or missing files if none of these methods have worked. It works well in most cases where the problem is due to system corruption. This tool will also optimize your system to maximize performance. It can be downloaded by Clicking Here
