Updated July 2024: Stop getting error messages and slow down your system with our optimization tool. Get it now at this link
- Download and install the repair tool here.
- Let it scan your computer.
- The tool will then repair your computer.
a) Write Troubleshoot in the search field and press Enter.
b) Click the Troubleshooting tab. Press on
c) Show all options in the top left corner.
d) Select “Windows Update” from the list. Press on
e) Then run the troubleshooter.
Remove additional USB devices.
Download and install the update manually.
Disable or uninstall your antivirus.
Clear the list of recent items.
Run DISM and scan sfc.
Reset Windows Update components.
Perform a system restore.
Install the update using the Windows Media Creation Tool.
How to fix Windows 10 Anniversary Update error code 0x8007042B – 0x4000D?
Disable antivirus.
Perform a clean boot.
Run the built-in Windows troubleshooter.
Reset Windows Update components.
Use System Restore.
Restoring from an image backup.
The error code 0x8007042b may interrupt the update process, making your computer vulnerable.
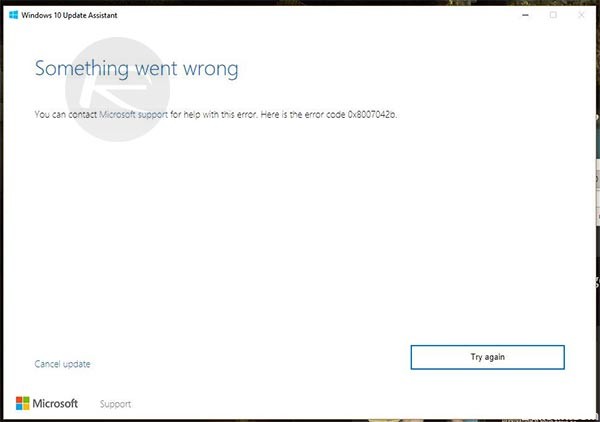
Updates generally provide new and more reliable features for Windows users. However, some updates contain problems, including error code 0x8007042B. This problem prevents users from installing the latest version. It is undeniable that some people find these updates boring. However, it is almost impossible to avoid or disable them. The only way is to learn how to correct the Windows 10 0x8007042b 0x2000d error code.
Disable antivirus software
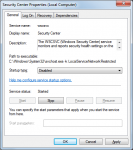
If you have problems with error 0x8007042B, try to disable some antivirus functions and see if they solve the problem. If the problem persists, your next step is to completely disable your antivirus.
In some cases, it is not necessary to disable the antivirus, so the next step is to completely uninstall the antivirus. Once the antivirus is removed, check to see if the problem recurs.
If removing the antivirus program solves your problem, you may consider switching to another antivirus solution.
Execution of the SFC command

There may be a small problem with your Windows installation. The Check Disk command cleans small parts of the hard disk that may have been “orphaned” / damaged if Windows does not shut down normally. The SFC command checks and repairs Windows system files, then the DISM commands repair any other minor problems with Windows.
July 2024 Update:
You can now prevent PC problems by using this tool, such as protecting you against file loss and malware. Additionally, it is a great way to optimize your computer for maximum performance. The program fixes common errors that might occur on Windows systems with ease - no need for hours of troubleshooting when you have the perfect solution at your fingertips:
- Step 1 : Download PC Repair & Optimizer Tool (Windows 10, 8, 7, XP, Vista – Microsoft Gold Certified).
- Step 2 : Click “Start Scan” to find Windows registry issues that could be causing PC problems.
- Step 3 : Click “Repair All” to fix all issues.
From the Start menu, type PowerShell.
Right-click on the result and select “Run as administrator”.
Run the following command to schedule an analysis and repair the hard disk the next time you restart your computer. A status report is displayed at the end of the execution.
Chkdsk c : /F
You must restart the computer for this control to work.
Deleting and resetting the store cache
Make sure you run WSReset.exe (Windows Store Reset) at least 5 times. It seems to correct a problem per passage that slowly passes through several problems in the following passages. Unfortunately, the tool is poorly written, so it gives the user no indication of what he is doing or whether he has succeeded or not. All you can do is run it several times in the hope that you will run it often enough to solve all the problems.
Manual update of Windows
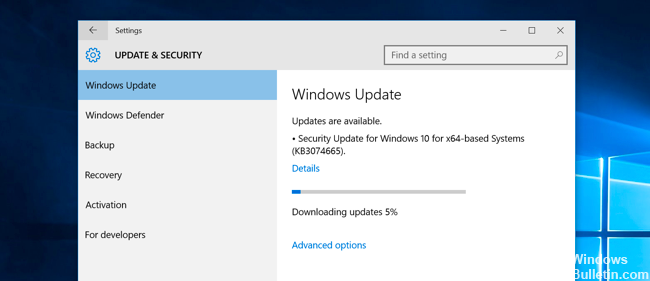
As mentioned earlier, the problem with the Windows 10 0x8007042b error code is that the Update Wizard does not work. Therefore, you can usually work around the problem by installing the update directly from the Windows Update menu.
On Windows 10, simply go to the Preferences pane and select Update and Security. At this point, simply select Windows Update and click on “Check for updates”. Your computer will get to work by downloading the latest files, bypassing the Update Wizard, which can be automatically triggered for many users, and manually installing the files. After clicking the Update button, simply follow the on-screen instructions so that your device can perform the April 2018 update without further error.
https://h30434.www3.hp.com/t5/Notebook-Boot-and-Lockup/error-0x8007042B-0x4000D-while-upgrading-to-latest-version/td-p/6411072
Expert Tip: This repair tool scans the repositories and replaces corrupt or missing files if none of these methods have worked. It works well in most cases where the problem is due to system corruption. This tool will also optimize your system to maximize performance. It can be downloaded by Clicking Here
