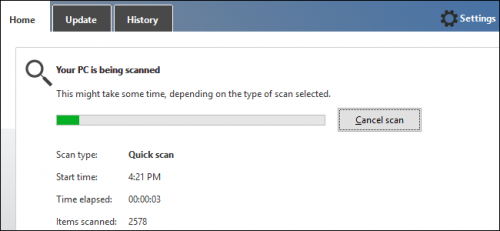Updated December 2024: Stop getting error messages and slow down your system with our optimization tool. Get it now at this link
- Download and install the repair tool here.
- Let it scan your computer.
- The tool will then repair your computer.
Solution 1 – Update your system
Solution 2 – Check for device driver errors
Fix Reinstall 3: Problematic software.
Solution 4 – Check for viruses and malware
Solution 5 – Run a disk check
Solution 6 – Run an SFC scan
Solution 7 – Run the Blue Screen Troubleshooter
Solution 8 – Register Wdf01000 again system file.
Open the Cortana app.
Type command prompt in the search box, right-click command prompt, and select Run as administrator.
Type the following command at the command prompt, and then press the key: return regsvr32 C:Windowssystem32driverswdf01000.sys.
The Windows 10 error wdf01000.sys is one of the errors of the blue screen that can have various error messages. The error message could look like this: “STOP 0×0×00000050: PAGE_FAULT_IN_NONPAGED_AREA – Wdf01000.sys.”.
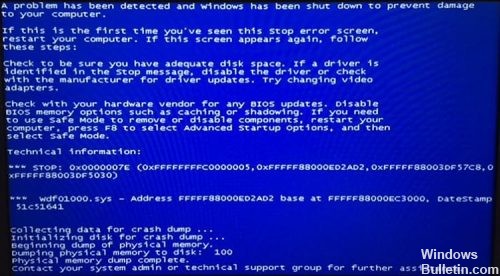
However, all wdf01000.sys error messages contain wdf01000.sys and this system error may occur accidentally or while running some software. This allows you to fix the wdf01000.sys error in Windows 10.
Wdf01000.sys is a device frame driver. These BSOD errors are due to corrupted drivers installed on your computer.
There are some of the most common causes of this error. One of them is a problem with a USB port. It may also be an obsolete or defective USB driver (or other driver) that needs to be reinstalled or updated. The other is an antivirus program or scanning tool that confuses your system configuration and causes conflicts that cause the wdf01000.sys error.
What options do you have to get rid of the “wdf01000.sys bsod” problem?
In most cases, the solution to the wdf01000.sys bsod problem is to correctly reinstall some software that uses this file on your PC, in the Windows system folder or in the installation directory of the game or application. But if you don’t have the application’s installation distribution or if you just don’t know which program uses this file – you should probably download this missing or corrupted file and place it in the right folder.
Run a malware scan
December 2024 Update:
You can now prevent PC problems by using this tool, such as protecting you against file loss and malware. Additionally, it is a great way to optimize your computer for maximum performance. The program fixes common errors that might occur on Windows systems with ease - no need for hours of troubleshooting when you have the perfect solution at your fingertips:
- Step 1 : Download PC Repair & Optimizer Tool (Windows 10, 8, 7, XP, Vista – Microsoft Gold Certified).
- Step 2 : Click “Start Scan” to find Windows registry issues that could be causing PC problems.
- Step 3 : Click “Repair All” to fix all issues.
Malware that can damage system files could be responsible for the BSOD error wdf01000.sys. It is therefore worth scanning for malware with antivirus software.
Start Windows in Safe Mode or Safe Mode with Network.
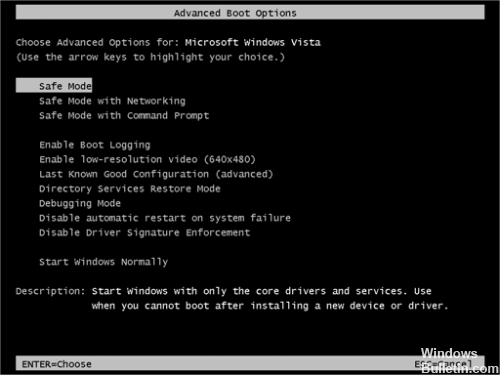
Safe mode is a troubleshooting option that limits Windows to basic functions. Safe mode starts Windows only with the most important drivers and services. Safe mode with networking starts windows with basic drivers and network support only. To boot your computer into Safe Mode or Safe Mode with the network, follow the instructions below:
- Click the Start button or press the Start button, and then press the Power button. Press and hold the Shift key when you select Restart.
- From the full screen menu, select Troubleshooting>Advanced Options>Advanced Options>Start Settings.
- From the Start Settings screen, tap the Restart button. The PC restarts and takes you to a screen with the boot parameters.
- Use the arrow keys on your keyboard to select Enable Safe Mode or Enable Safe Mode with Network.
Run the Blue Screen Troubleshooter
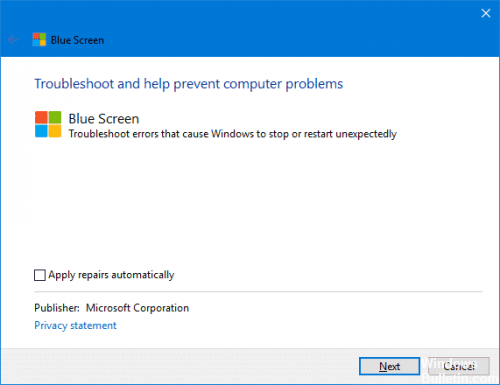
Blue Screen Troubleshooter is another new feature in Windows 10 Anniversary Update. This troubleshooting software finds the cause of blue screen errors that can occur on your computer and helps you correct them.
- Open the Control Panel, change the display settings to icons.
- Click Troubleshooting and click View All in the Task Pane.
- Click on “Blue Screen”. This opens the blue Troubleshooter screen.
- By default, “Apply repairs automatically” is enabled as with all Windows troubleshooting software. If you only want to run the tool without automatically repairing anything, click Advanced and clear the “Apply repairs automatically” check box. Click Next.
In the comments below, let us know if any of these solutions helped you solve your BSOD Wdf01000.sys problem.
https://h30434.www3.hp.com/t5/Notebook-Operating-System-and-Recovery/wdf01000-sys-blue-screen-error/td-p/6440842
Expert Tip: This repair tool scans the repositories and replaces corrupt or missing files if none of these methods have worked. It works well in most cases where the problem is due to system corruption. This tool will also optimize your system to maximize performance. It can be downloaded by Clicking Here