Updated February 2025: Stop getting error messages and slow down your system with our optimization tool. Get it now at this link
- Download and install the repair tool here.
- Let it scan your computer.
- The tool will then repair your computer.
Disable game notifications from Windows 10 Game This Bar
opens Game bar settings in Windows 10. In the Settings window, click Notifications on the left to view all Game bar alert options.
When a notification appears, swipe up on it and tap the Settings icon.
You go directly to the notification settings.
Disable Game Mode here to enable Game Mode.
(You can quickly open the Preferences window by pressing Windows+i.) In the Automatic Rules section, click the name of the automatic rule. For example, to turn off the Focus Assist notifications that appear when you’re playing Game A, tap When I’m Playing Game A.
Windows 10 supports native games in game mode. This function involves the game bar, which is basically a set of commands to take, send, take a screenshot and enable and disable the game mode. Everything is great on the game bar, but what bothers me are the game mode notifications. Windows 10 prompts you to press Win+G to activate the game bar and tell you that the game mode is activated. This manual explains how to disable notifications in game mode under Windows 10.
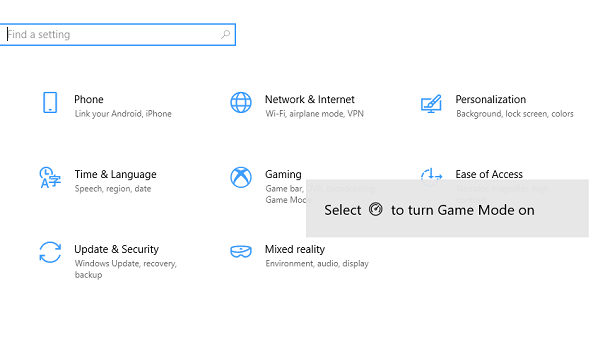
Disable game mode notifications on Windows 10
Each time you start a game, this notification appears. They show you what you can do with the game bar and ask you to activate the game mode. If you don’t like these notifications, let us know how you can disable them forever. Note that your game mode will still work after that, but you will not be notified.
The notification is intended for game mode. This mode ensures that you have the best experience when playing the game by redirecting all power and priority to the game.
Windows 10 allowed to disable notifications. It was in Settings > Game > Game Mode > Game Mode, where you disabled the Get Notifications in Game Mode option. This option is only available when the game mode is activated. However, this option has been removed, including the option to change game mode. This section shows only if This PC supports game mode.
The option has been moved into the game bar, which has a huge game mode icon that looks like a tachometer. If it is a game, you can activate it manually at any time.
End of game notifications
February 2025 Update:
You can now prevent PC problems by using this tool, such as protecting you against file loss and malware. Additionally, it is a great way to optimize your computer for maximum performance. The program fixes common errors that might occur on Windows systems with ease - no need for hours of troubleshooting when you have the perfect solution at your fingertips:
- Step 1 : Download PC Repair & Optimizer Tool (Windows 10, 8, 7, XP, Vista – Microsoft Gold Certified).
- Step 2 : Click “Start Scan” to find Windows registry issues that could be causing PC problems.
- Step 3 : Click “Repair All” to fix all issues.
While the option is deleted, the notifications will always be displayed. The good thing is that you can disable this function via registration, and it’s pretty simple. However, you need administrator rights for this.
Type regedit at the command prompt and press Enter.
Once the registry editor has started, navigate to :
HKEY_CURRENT_USERSoftwareMicrosoftGameBar
Change DWORD value ShowGameModeNotifications in registry key.
Change it to 0 if you want to turn it off. If you set it to 1, it is on.
I hope it works for you.
Expert Tip: This repair tool scans the repositories and replaces corrupt or missing files if none of these methods have worked. It works well in most cases where the problem is due to system corruption. This tool will also optimize your system to maximize performance. It can be downloaded by Clicking Here
