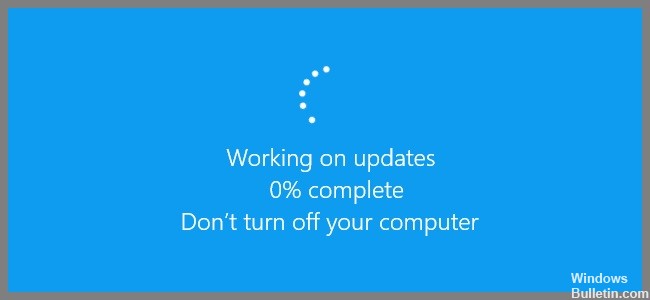
Updated December 2024: Stop getting error messages and slow down your system with our optimization tool. Get it now at this link
- Download and install the repair tool here.
- Let it scan your computer.
- The tool will then repair your computer.
Have you ever tried updating Windows 10 via Windows Update? If yes, then you know how frustrating it can be. Windows 10 automatically checks for updates every day, but it doesn’t always download them immediately. Sometimes, even though you follow all the steps correctly, you still end up stuck at 0%. This happens because of many reasons, such as network problems, power outages, etc. If you’re having trouble getting updates downloaded, there are several things you can do. In this article, we will show you how to fix Windows Update stuck at 0%, step by step.
Start windows update troubleshooter

If you’re having trouble downloading files via Windows Update, there could be several reasons why it isn’t working properly. In some cases, the issue might be caused by outdated drivers. If that’s the case, you’ll want to download the latest version of the driver from the manufacturer’s website. You can find out what device you have by opening Device Manager and looking under “Network adapters.”
In addition, you might need to make sure that your firewall settings allow connections from Microsoft Update Services (MUS). Some firewalls block connections from MUS because they consider it a security risk. However, blocking MUS connections won’t prevent you from installing software updates. Instead, you’ll just have to wait longer for those updates to show up in Windows Update.
Finally, you might have a network connection problem. For example, you might be experiencing slow speeds or intermittent disconnections. This happens when your ISP doesn’t provide adequate bandwidth to handle all of the traffic generated by Windows Update. If you’re having issues with downloads, try changing your DNS server to one that provides faster speeds. Here’s how to do that:
- Open the Settings app.
- Select Advanced Options.
- Scroll down until you see DNS servers. Click Add.
- Scroll down until you see DNS servers. Select Google Public DNS 8.8.8.8 and 8.8.4.4.
- Press Apply and OK.
- You should now be able to download updates without any further issues.
December 2024 Update:
You can now prevent PC problems by using this tool, such as protecting you against file loss and malware. Additionally, it is a great way to optimize your computer for maximum performance. The program fixes common errors that might occur on Windows systems with ease - no need for hours of troubleshooting when you have the perfect solution at your fingertips:
- Step 1 : Download PC Repair & Optimizer Tool (Windows 10, 8, 7, XP, Vista – Microsoft Gold Certified).
- Step 2 : Click “Start Scan” to find Windows registry issues that could be causing PC problems.
- Step 3 : Click “Repair All” to fix all issues.
Disable temporarily the antivirus software and windows firewall
Sometimes, the Windows update stuck at 0 issues may be caused by the Windows firewall. If you are facing this issue, you should try disabling it temporarily. You can do this by following the steps mentioned here. Once done, restart your computer and check whether the Windows Update is working fine now.
When you encounter Windows Update stuck on 0 issues, you should immediately stop the Windows Update service. This can be done by pressing Ctrl+Shift+Esc keys together and selecting Services from the list. Then, find the name of the Windows Update service and press the End key to end it. Now, start the Windows Update again and see whether it works fine.
Turn off all non-Microsoft services
The 0 Problem is one of the most common problems we hear about today. People are getting errors like “0 error”, “0 files”, “0 disk space”, etc., while trying to install Windows 10. This happens because some applications run in the background without being disabled. These apps include Microsoft Office, Skype, Adobe Reader, etc.
To fix the 0 problems, you must disable all non-Microsoft programs, including those listed above. You can do this by following the steps mentioned below.
- Click on the Processes tab.
- Scroll down and uncheck all optional features except Windows Store.
- Go to Control Panel and delete all entries related to Microsoft Office 365.
- Close all open programs.
- Restart your computer.
Check your disk space
If you’re having trouble downloading the latest Windows 10 update, there are several things you can do to fix it.
- First off, make sure you have enough free space on your hard drive. You can use Disk Cleanup to delete temporary files and old backups.
- Then, try restarting your computer.
- Finally, if none of those work, contact Microsoft Support. They might be able to help.
Restarting the windows update service
Windows 10 now includes a feature called “Automatic Updates.” When enabled, it automatically checks for updates and installs those that are found. You’ll see three options here: Manual, Scheduled, and Never check for updates. Select one of these options and click OK.
If you restarted your computer while Automatic updates were turned on, the next time you start up your PC, Windows will prompt you whether you’d like to install updates. Click Yes to continue.
Expert Tip: This repair tool scans the repositories and replaces corrupt or missing files if none of these methods have worked. It works well in most cases where the problem is due to system corruption. This tool will also optimize your system to maximize performance. It can be downloaded by Clicking Here
Frequently Asked Questions
Why does the Windows Updates stuck at 0 happen?
The Windows updates are usually downloaded automatically during system startup. However, if there is no stable power supply, the installation process may become interrupted, resulting in "Windows updates stuck at 0." This issue occurs because Windows updates install themselves while the computer is starting up. In such cases, the update fails to complete installation.
What are the causes of Windows Updates stuck at 0?
There are two main reasons why Windows Updates get stuck at 0%. First, the download speed of the update could be slow or even zero. Second, the network connection between your computer and the server where the update is hosted could be unstable.
In both scenarios, the update won't finish its job. It's important to note that the 0 problem doesn't mean that the update has failed. The update simply hasn't finished installing yet.
How to solve the Windows Updates stuck at 0 problem?
You need to resolve the cause of the problem before you can fix it. If you're experiencing slow download speeds, consider using an alternative method to download the update. For example, you can manually download the update from Microsoft's website instead of relying on automatic downloads.
You also need to ensure that your Internet connection is working properly. Check your modem/router settings to make sure they're set correctly. Also, check your router's firewall settings to make sure they aren't blocking any incoming connections. Finally, check your ISP's website to make sure their servers are online.
