Updated February 2025: Stop getting error messages and slow down your system with our optimization tool. Get it now at this link
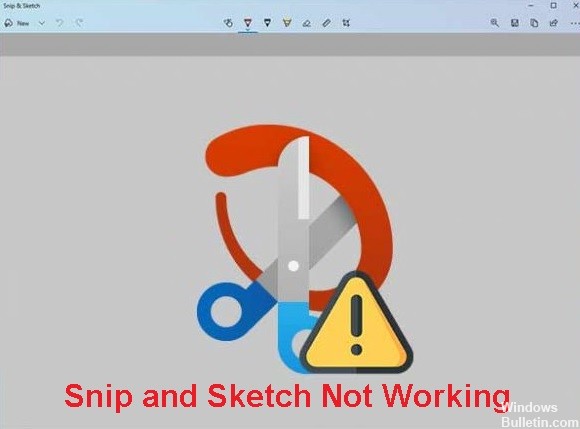
Snip & Sketch is a useful Windows application that allows users to quickly take and edit screenshots. Since the app was developed by Microsoft, it integrates well with Windows and is preferred by many users. But, as with most apps, sometimes apps like Snip & Sketch suddenly stop working on Windows 10.
Why does Snip & Sketch app doesn’t work in Windows 10?
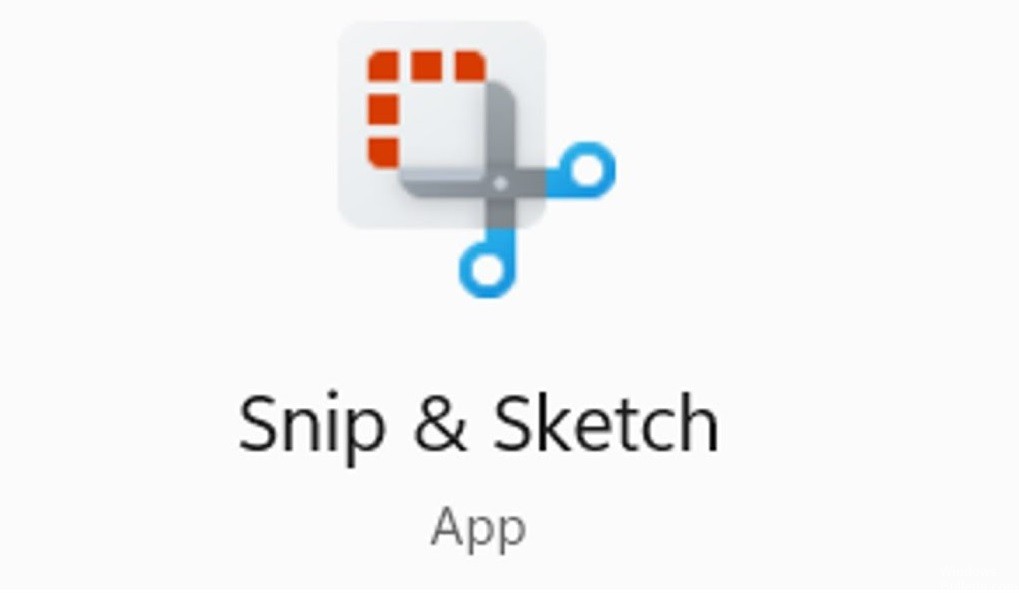
- Damaged system files.
- Expired Microsoft digital certificates.
- Automatic application updates are enabled.
- Upgrading to Windows 11 with Windows 10.
How do I fix the fact that snip and sketch do not work on Windows 10?
You can now prevent PC problems by using this tool, such as protecting you against file loss and malware. Additionally, it is a great way to optimize your computer for maximum performance. The program fixes common errors that might occur on Windows systems with ease - no need for hours of troubleshooting when you have the perfect solution at your fingertips:February 2025 Update:
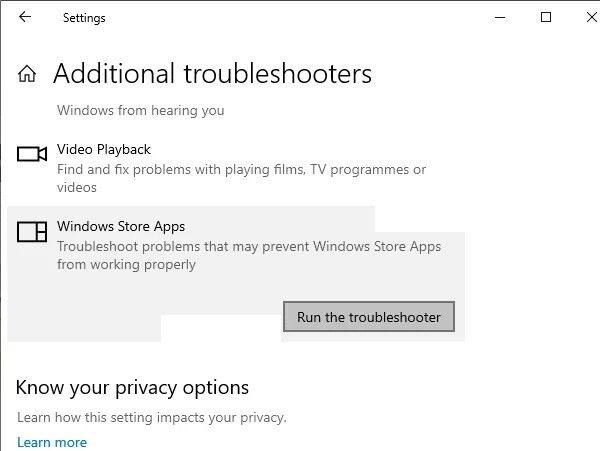
Launch the Windows Store app troubleshooter
- Open Windows settings.
- Go to Update and security -> Troubleshooting.
- Scroll down and click the Windows Store Apps option under Find and fix other problems.
- Click Run Troubleshooter.
- The Troubleshooter then detects and fixes any problems that might be preventing Snip & Sketch from working.
Check for corrupt system files
- Press Win + R to open the Run dialog box.
- Then type cmd in the box and press Ctrl + Shift + Enter to run the command prompt as an administrator.
- Type the command sfc /scannow and press Enter.
- If SFC detects corrupted system files, they will automatically be replaced with new ones.
- Just wait patiently for the process to complete.
Resetting or reinstalling Snip & Sketch
- Press Win + I to open Windows Settings.
- Go to Apps -> Apps and Features.
- Scroll down or search for Snip & Sketch. Then click on the app and choose Advanced Settings.
- On the next page, scroll down and click Reset.
- Click the Reset button in the pop-up window to begin the reset process.
- After the reset, you can run the program and check that it’s working.
Expert Tip: This repair tool scans the repositories and replaces corrupt or missing files if none of these methods have worked. It works well in most cases where the problem is due to system corruption. This tool will also optimize your system to maximize performance. It can be downloaded by Clicking Here
Frequently Asked Questions
Why is my Snip and Sketch not working?
It turns out that one of the causes of this problem is corrupted system files. This is because Snip and Sketch come with Windows, which means that the application is installed by default. Therefore, corrupted system files can often be the cause of this problem. In this case, an SFC analysis should be performed.
How to troubleshoot Windows Store apps?
- Open Windows Settings.
- Go to Update and security -> Troubleshooting.
- Scroll down and click the Windows Store Apps option under Find and fix other problems.
- Click Run Troubleshooter.
- The troubleshooter will then identify and fix the issues that are preventing Snip & Sketch from working.
What is Snip & Sketch app?
Snip & Sketch, originally Screen Sketch, is a program that allows you to take screenshots and edit screenshots or other images. The program was first introduced in Windows 10 version 1809 as a built-in tool. Users can also purchase Snip & Sketch from the Microsoft Store.
