Updated February 2025: Stop getting error messages and slow down your system with our optimization tool. Get it now at this link
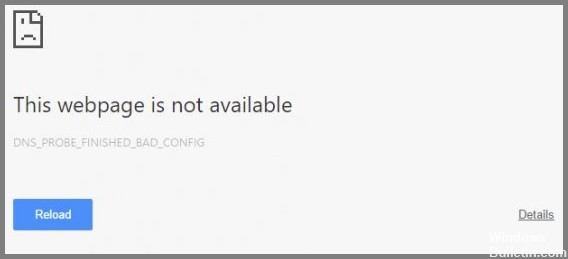
If you can’t connect to the Internet because of the DNS_PROBE_FINISHED_BAD_CONFIG error, which indicates a DNS-related error, don’t worry. The error message lets you know it’s a DNS error.
If your Internet connection is not working properly or your DNS server is not responding, this error occurs. Follow the instructions below and you should be able to access websites again.
What causes dns_probe_finished_bad_config in Windows 10?
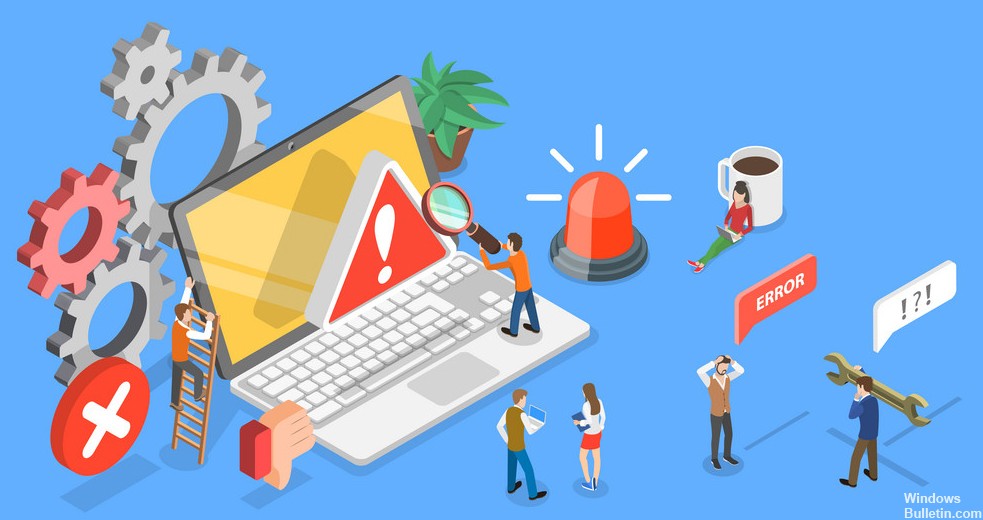
- Corrupted files.
- Problematic firewall.
- Changed router settings.
- Inadvertently changed network settings.
- Improperly installed anti-virus software.
- Browser plugin(s) that may be interfering with IP/DNS.
How to fix dns_probe_finished_bad_config in Windows 10?
You can now prevent PC problems by using this tool, such as protecting you against file loss and malware. Additionally, it is a great way to optimize your computer for maximum performance. The program fixes common errors that might occur on Windows systems with ease - no need for hours of troubleshooting when you have the perfect solution at your fingertips:February 2025 Update:
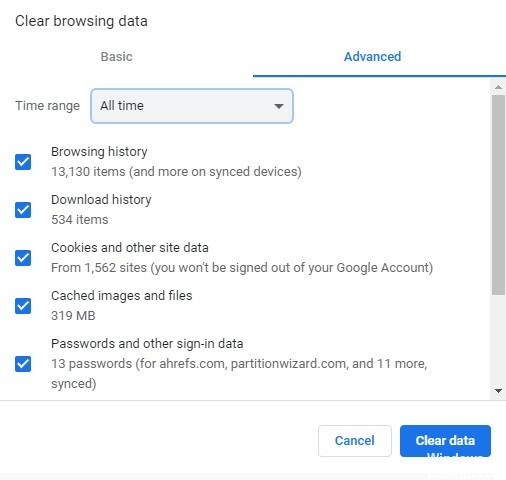
Delete browser data
- Open the browser.
- Go to the “Settings” section.
- Now search for “Browser Data”, “History” or “Browser Data”.
- From here you can delete cookies and browsing data from your browser.
Update your IP address and clear the DNS cache
- Open the “Run” dialog box by pressing Windows + R.
- A command prompt window will appear. Press Enter to open a new line.
- Now write the following line of code on a separate line:
ipconfig /flushdns
ipconfig /renew
ipconfig /unblock
ipconfig /all - After writing these lines, press the Enter key.
- Reboot your computer/laptop.
Change DNS servers
- Click on the Windows icon.
- Go to “Open the Network and Sharing Center.”
- In Windows 8 and 10, you can find “Network and Sharing,” and then the settings will appear.
- Click on “Change Adapter Settings” here.
- In the network connection settings, go to ‘Properties’.
- Select ‘Internet Protocol version 4’ and click on ‘Local Area Properties’.
- Here you can make changes to DNS.
- Change it to 8.8.8.8 and in the alternative DNS to 8.8.4.4.
- Finally, save your settings.
Update your network drivers
- Open the Device Manager in the Control Panel.
- Select the Network Adapters option and right-click on the network driver you are using.
- Select the driver and click the Update button. Your system now has the latest drivers installed.
- Reboot your computer.
Expert Tip: This repair tool scans the repositories and replaces corrupt or missing files if none of these methods have worked. It works well in most cases where the problem is due to system corruption. This tool will also optimize your system to maximize performance. It can be downloaded by Clicking Here
Frequently Asked Questions
How do I eliminate the Dns_probe_finished_bad_config error code?
-
- Restart your router.
-
- Clear your browser's cache.
-
- Clear your DNS cache and update your IP address.
-
- Manually change your DNS settings.
-
- Delete your temporary files.
-
- Turn off antivirus software and firewalls.
-
- Update your network drivers.
What causes Dns_probe_finished_bad_config problem?
Browsers and the operating system store temporary files. If one of these temporary files is corrupt, it can cause the DNS_PROBE_FINISHED_BAD_CONFIG error.
How do I clear my browser data?
- Open your browser.
- Go to the "Settings" section.
- Now, look for "Browsing data", "History" or "Browsing data".
- From here you can delete cookies and browsing data from your browser.
