Updated February 2025: Stop getting error messages and slow down your system with our optimization tool. Get it now at this link
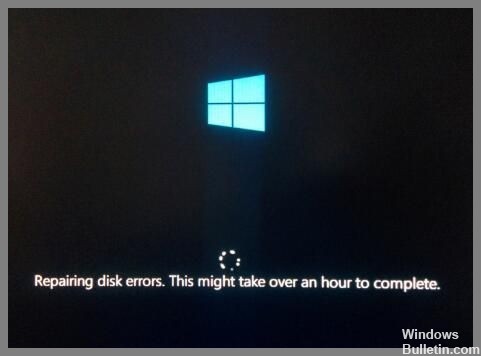
Some Windows users have reported a problem when their computer crashes during “Hard Disk Error Correction.” It can take up to an hour before the screen fully recovers. This problem is usually due to hard drive problems. Hard drive errors can occur for a variety of reasons, but they are usually due to physical errors such as a scratched disk or bad sectors on the hard drive. Recently, some users have reported that they get an error message when starting Windows.
We have identified several common scenarios that may be causing this frozen screen. Below are some possible scenarios that can cause this behavior.
What causes Windows 10 to be stuck on “Repairing Disk Errors”?

- Damaged operating system files: The most likely culprit for Windows 10 to freeze on the “Disk Error Correction” screen is an operating system file corruption issue that affects the CHKDSK utility.
- Software conflict or incomplete installation: If this problem occurs after your computer hangs during the installation of an expected update or driver, you may have encountered a type of conflict that affects the boot sequence.
- Faulty hard drive: If you are experiencing hardware problems, none of the solutions recommended in this article will work for you.
How do you fix stuck on the “Repairing Disk Errors” issue?
You can now prevent PC problems by using this tool, such as protecting you against file loss and malware. Additionally, it is a great way to optimize your computer for maximum performance. The program fixes common errors that might occur on Windows systems with ease - no need for hours of troubleshooting when you have the perfect solution at your fingertips:February 2025 Update:

Perform a system restore
- Select the language settings and click Next.
- On the Windows Installation page, select Restore Computer.
- On the Select an Option screen, go to Troubleshooting -> Advanced Options -> System Repair.
Start the repair at the startup
- Select the language settings and click Next.
- Click Restore computer in the lower-left corner.
- Click Troubleshooting, Advanced Options, and then click Restore Boot.
- Once the boot recovery is complete, restart your computer and see if the “Repair disk” error message disappears.
Expert Tip: This repair tool scans the repositories and replaces corrupt or missing files if none of these methods have worked. It works well in most cases where the problem is due to system corruption. This tool will also optimize your system to maximize performance. It can be downloaded by Clicking Here
Frequently Asked Questions
What does the "Repairing Disk Errors" message mean on my computer?
The "Disk Repair Error" message may appear if the boot disk cannot start your computer due to an error. This error usually occurs if you forcefully shut down your computer or if the primary hard drive is faulty, such as having bad sectors.
What is the cause of Windows 10 being stuck on "Repair disk errors"?
- OS file corruption.
- Software conflict/incomplete installation.
- Faulty hard drive/SSD drive.
How do I troubleshoot Windows stuck on "Repairing Disk Errors"?
- Select the language settings and click Next.
- On the Install Windows page, select Restore Computer.
- On the Select an Option screen, go to Troubleshooting -> Advanced Options -> System Repair.
