Updated July 2024: Stop getting error messages and slow down your system with our optimization tool. Get it now at this link
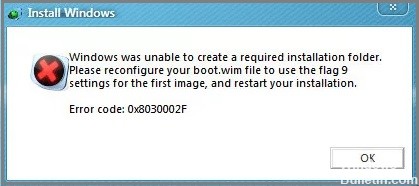
Installing Windows on a new computer or upgrading an existing computer usually goes without errors. Some Windows users have reported an error code 0x8030002F when upgrading/installing Windows 11 on their computers. If you try to install a modified version of Windows (anything other than the original version of Windows), Windows will stop the installation and give you an error message.
What causes the error code 0x8030002F?

- The installation media is a modified version of Windows: the most common cause of this error is when a user tries to update to the latest version using a modified version of the Windows installation media.
- Damaged HDD/SSD sectors: It turns out that corrupted system files can also cause this error if the corruption involves MBR or BCD files used in the update process.
- Damaged boot configuration data: If you only see this error when trying to upgrade your version of Windows to the latest version, you should try running a series of augmented CMD commands to prepare your boot configuration data.
- Damaged system file: In some cases, a corrupted system file may cause this error when trying to upgrade to the latest version of Windows.
How to fix error code 0x8030002F?
You can now prevent PC problems by using this tool, such as protecting you against file loss and malware. Additionally, it is a great way to optimize your computer for maximum performance. The program fixes common errors that might occur on Windows systems with ease - no need for hours of troubleshooting when you have the perfect solution at your fingertips:July 2024 Update:
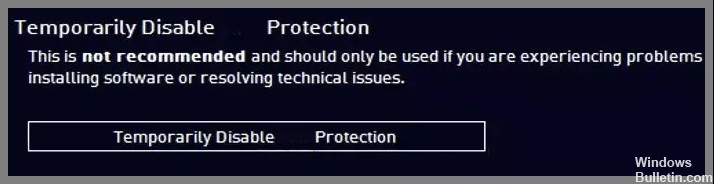
Turn off third-party antivirus software
- Right-click the antivirus icon and select Disable.
- You can also double-click the antivirus icon and look for the disable option there.
Restore corrupted system files
- Open a command prompt as an administrator.
- Use the following command and press the Enter key:
sfc /scannow. - Reboot the system.
Clean boot
- Press Windows + R, type MSConfig, and press Enter.
- Click the Services tab and select the Hide all Microsoft services checkbox.
- Select Disable All.
- Click the Start tab and then click Open Task Manager.
- Right-click each non-Windows entry and select Disable.
- Close the Task Manager.
- Click the Startup tab and select the Secure Startup option.
- Click Apply, OK, and restart your computer.
Perform a clean installation
- Download the ISO file.
- Select Create installation media for another PC and click Next.
- Select the ISO file and click Next.
- Click Finish.
- Open the downloaded Windows ISO file.
- Open the installer and click Next.
- Click Accept (be prepared for the next part to take some time).
- Click the Install button.
- Wait for the system to reboot and Windows to install.
Expert Tip: This repair tool scans the repositories and replaces corrupt or missing files if none of these methods have worked. It works well in most cases where the problem is due to system corruption. This tool will also optimize your system to maximize performance. It can be downloaded by Clicking Here
Frequently Asked Questions
How do I fix a Windows installation error?
- Make sure you have enough memory on your device.
- Run Windows Update several times.
- Check for third-party drivers and download any updates.
- Disable any additional hardware.
- Check the Device Manager for errors.
- Uninstall third-party security programs.
- Fix hard drive errors.
- Restart Windows cleanly.
What are the causes of error code 0x8030002F?
The main reason that causes this error is when a user tries to upgrade to the latest version using a modified version of the Windows installation media. Damage to the system files can also cause this error if corruption occurred in the MBR or BCD files used during the upgrade process.
How can I resolve error code 0x8030002F?
- Right-click the antivirus icon and select Disable.
- You can also double-click the antivirus icon and look for the disable option there.
