Updated November 2024: Stop getting error messages and slow down your system with our optimization tool. Get it now at this link

If you are getting the error message STATUS_WAIT_2 with code 0x80070002 when trying to create a system image backup using System Restore in Windows 10, this article should help you. In this article, we will identify the possible causes and suggest suitable solutions to help you solve the problem.
What causes the system restore error code “STATUS_WAIT_2”?
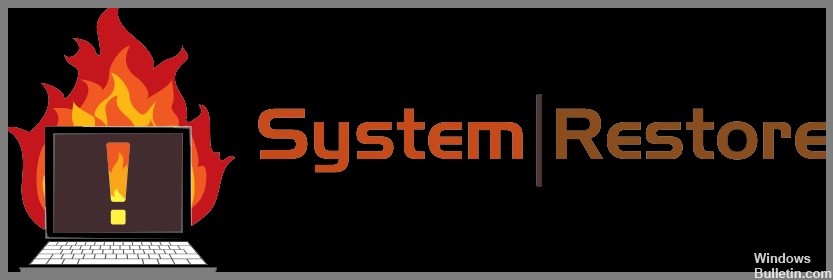
- Corruption in personal subordinate files: The most common cause of this error code is a corrupted system recovery utility.
- System recovery failure: Keep in mind that system recovery for Windows 10 is no longer supported or under development, and Microsoft will probably not include this utility in future releases because competitors have better products.
- Windows 10 crash: This bug appeared to be caused by a strange Windows 10 crash that creates a permanent guest account (DefaultUser0) that the backup utility uses instead of the active account (with administrator access).
- Operating system corruption: In some cases, this error message appears due to severe damage to the operating system that cannot be repaired with the included utilities.
How can I fix the system recovery error code ‘STATUS_WAIT_2’?
You can now prevent PC problems by using this tool, such as protecting you against file loss and malware. Additionally, it is a great way to optimize your computer for maximum performance. The program fixes common errors that might occur on Windows systems with ease - no need for hours of troubleshooting when you have the perfect solution at your fingertips:November 2024 Update:

Launch the SFC tool
- Open the command line (Admin) with administrative privileges.
- Type “SFC/scannow” in the command line window and press Enter.
- Once the SFC scan is complete, you can restart your computer.
- After the boot process is complete, you can try to run the system restore again.
Deleting Windows update files
- Press Windows + R to open a command window.
- In this window, type “MSC” and click OK. Cancel the UAC warning and accept it (if it appears).
- Now, in the Services Control Panel, right-click on the Windows Update option and select Suspend.
- Open Windows Explorer and navigate to the “C:\NWindows” folder.
- Find the “Software Distribution” folder, delete it and restart your computer.
Utilize the CHKDSK utility
- Log on to the command line but with administrator privileges {command line (Admin)}.
- Type “chkdsk/ F/ R” and press the Enter key.
- Press the Y key followed by the Enter key to use the CHKDSK function the next time you reboot.
- Close the command line interface and reboot the computer.
- You can then try restoring the system.
Expert Tip: This repair tool scans the repositories and replaces corrupt or missing files if none of these methods have worked. It works well in most cases where the problem is due to system corruption. This tool will also optimize your system to maximize performance. It can be downloaded by Clicking Here
Frequently Asked Questions
What does system restore error code "STATUS_WAIT_2" mean?
The most common cause of this error code is a corrupted system recovery program. Also keep in mind that System Restore is no longer supported or developed for Windows 10 and that Microsoft will probably not offer this utility in future versions as competitors have better products.
What causes the system restore "STATUS_WAIT_2" error message?
It turns out that this error is caused by a strange bug in Windows 10 that causes the backup program to create a persistent guest account (DefaultUser0) that it uses instead of the active account (with administrator access). In some circumstances, this error message appears due to a serious operating system corruption problem that cannot be resolved with the included utilities.
How can I resolve the system recovery error code 'STATUS_WAIT_2'?
- Open a command line (Admin) with administrator privileges.
- Type "SFC/scannow" in the command line window and press Enter.
- Once the SFC scan is complete, you can restart your computer.
- After the boot process is complete, you can try to run the system restore again.
