Updated July 2024: Stop getting error messages and slow down your system with our optimization tool. Get it now at this link
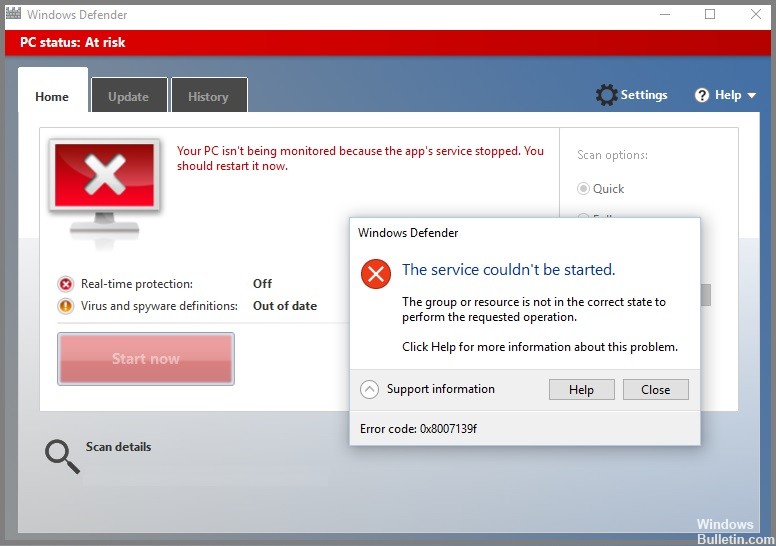
Windows Update error 0x8007139f usually appears after some Windows updates fail or errors occurred during the download/installation of updates. This problem can also occur due to damage to system components or software that caused the error code to appear on your computer screen.
If you are trying to run a Microsoft Defender scan on your Windows 10 or Windows 11 device, but the AV scan fails and you get error code 0x8007139f, this article aims to help you with solutions to fix the problem.
What causes Windows Defender error 0x8007139F?
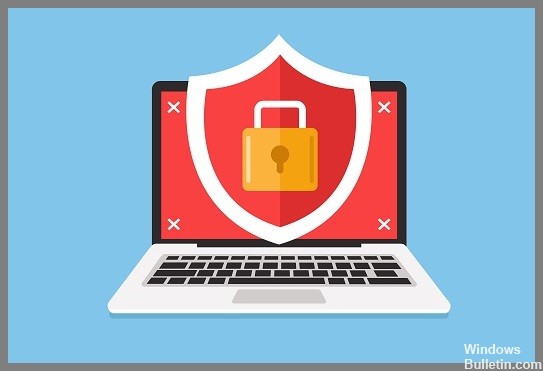
You may get a Windows Update error code 0x8007139f when trying to install updates on your device. In this article, you will find the most suitable solutions to solve this problem successfully. This error may occur due to one or more of the following known causes:
- Damaged system files File.
- Windows Update is not working properly.
- Interference with third-party security software.
If you encounter Windows Update error 0x8007139f, you can try the solutions listed in the order below to solve the problem.
How to fix Windows Defender error 0x8007139F?
You can now prevent PC problems by using this tool, such as protecting you against file loss and malware. Additionally, it is a great way to optimize your computer for maximum performance. The program fixes common errors that might occur on Windows systems with ease - no need for hours of troubleshooting when you have the perfect solution at your fingertips:July 2024 Update:

Install the latest updates
- Click the Win logo to open Start, and select the gear icon (Settings) from the list.
- Then click on Update and Security and then Windows Update in the left column.
- Move to the right-hand area and click Download (if any pending updates are displayed) and wait for the process to complete.
- When the process is complete, reboot the system. This procedure also updates the Windows Defender application.
Disable Real-Time Security
- Go to the notification area on the taskbar and select Windows Security.
- When the page opens, click on the Virus and Threat Protection category.
- Then select the Manage Settings option under Virus and Threat Protection Settings.
- In the next window, turn off the switch for real-time protection and click Apply, then OK.
- After completing this method, reboot the system.
Launch Windows Update Troubleshooting

- Press Win and I together to launch the Settings application.
- When the Settings app appears, click Update and Security and then Troubleshooting in the left pane.
- Switch back to the right pane and click Windows Update, and then click Perform Troubleshooting.
- This wizard begins to detect and fix problems in your system. When it’s finished, reboot your system.
Run the System File Checker command

- Click in the search box and type Command Prompt. Right-click on the best result and select Run as administrator.
- When the UAC prompt appears, click Yes to allow access.
- At the extended command prompt, type the following code and press Enter at the end.
- sfc/scannow
- This process takes time, so wait accordingly. Reboot the system immediately after the scanning process is complete.
Disabling a third-party antivirus application
- Press the Win and I logo to launch the Settings app.
- On the new page, click the Apps category in the left column and then Apps & Features.
- Now go to the right area, scroll down and find the antivirus program you have installed.
- Once you find it, click on it and click on Uninstall.
- A new dialog box will appear, click on Uninstall to confirm the changes.
Expert Tip: This repair tool scans the repositories and replaces corrupt or missing files if none of these methods have worked. It works well in most cases where the problem is due to system corruption. This tool will also optimize your system to maximize performance. It can be downloaded by Clicking Here
Frequently Asked Questions
What does Windows Defender error 0x8007139F mean?
Such a problem means that there are some corrupted system components or software that cause the error code to appear on your computer screen.
What are the causes for Windows Defender error 0x8007139F?
- Damaged system files File.
- Windows Update is not working properly.
- Interference with third-party security software.
How to repair Windows Defender error code 0x8007139F?
- Install the latest updates.
- Disable real-time Security protection.
- Run Windows Update troubleshooting.
- Run the Check system files command.
- Disable third-party antivirus applications.
