Updated February 2025: Stop getting error messages and slow down your system with our optimization tool. Get it now at this link
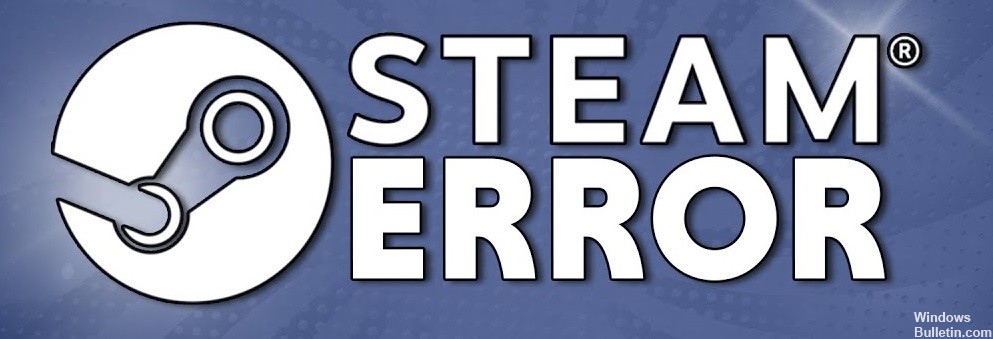
Download speeds can be a real pain in the ass when it comes to gaming, especially if you’ve just spent a fair chunk of your paycheck on the latest Triple-A game. No one wants to wait dozens of hours to download a game, especially if you’re paying for above-average Internet speeds.
While the quality of your internet is one of the main reasons for slow downloads, there are many other reasons why it takes forever to load your latest game.
So in the following article, we’ll take an in-depth look at how to solve the problem of slow loading in Steam. We’ll look at both Steam and non-Steam options for increasing your internet speed, as well as some practical tips that will help in everyday life as well.
What causes slow downloads from Steam servers?
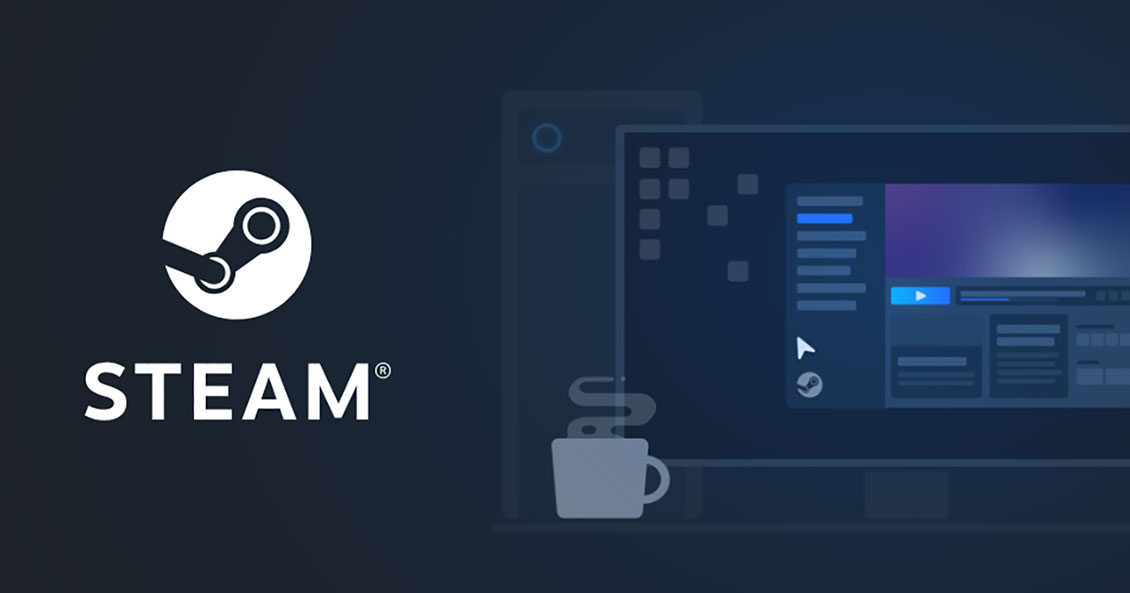
- Internet connection issues.
- Steam servers are very busy.
- Something else is straining your bandwidth while downloading to Steam.
- Low PC performance is preventing or even preventing Steam from loading.
- An active VPN is set to a remote country, which affects your download speed.
How to troubleshoot slow Steam downloads from Steam servers?
You can now prevent PC problems by using this tool, such as protecting you against file loss and malware. Additionally, it is a great way to optimize your computer for maximum performance. The program fixes common errors that might occur on Windows systems with ease - no need for hours of troubleshooting when you have the perfect solution at your fingertips:February 2025 Update:
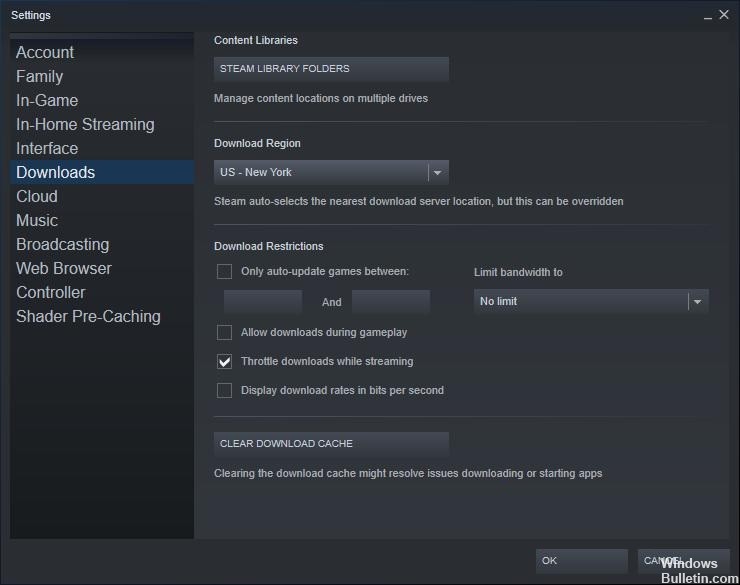
Change the location of the download server
- In the Steam client, click Steam, then click Settings.
- Click Downloads, then click the Download Region drop-down menu and select a different location for the download server.
- Click OK.
- Start downloading the game and see if it’s right for you.
Reinstall Steam
- Open Steam.
- In your Steam program, click Steam, then Backup and restore games.
- Click Next.
- Select the games and programs you want to back up, then click NEXT.
- Select a location for the backups, then click NEXT.
- Configure the backup file name and size options, then press NEXT.
- Wait for the backup process to complete, then exit Steam.
- On your keyboard, press the Windows logo key and R at the same time to make the Run box appear.
- Type appwiz.CPL and press the Enter key on your keyboard.
- Right-click on Steam in the list, select “Uninstall” and follow the instructions on the screen to uninstall the program.
- Download Steam and install it on your computer.
- Open Steam, then click on Steam and select Backup and restore games.
- Select Restore previous backup, then click NEXT.
- Select the folder where you saved the backup, then press NEXT.
- Select the games you want to restore, then press NEXT.
- Wait for the restore process to complete.
Clear the download cache
- In the Steam client, click Steam, then Settings.
- Click Downloads, then click CLEAR BASE Downloads.
- Click OK to confirm.
- Log in to the Steam client and see if the download speed has been restored.
Expert Tip: This repair tool scans the repositories and replaces corrupt or missing files if none of these methods have worked. It works well in most cases where the problem is due to system corruption. This tool will also optimize your system to maximize performance. It can be downloaded by Clicking Here
