Updated November 2024: Stop getting error messages and slow down your system with our optimization tool. Get it now at this link

Printers, of course, are not a new technology, so you would think that they would now work without problems. Unfortunately, this is not the case. One problem you may encounter is the message that your printer is offline in Windows 10.
Any good modern printer can connect to your computer via Ethernet or Wi-Fi. But what do you do if you get the dreaded “Printer not online” status error? How do you get the printer back up and running?
What is the cause of the ‘Printer Offline’ error?
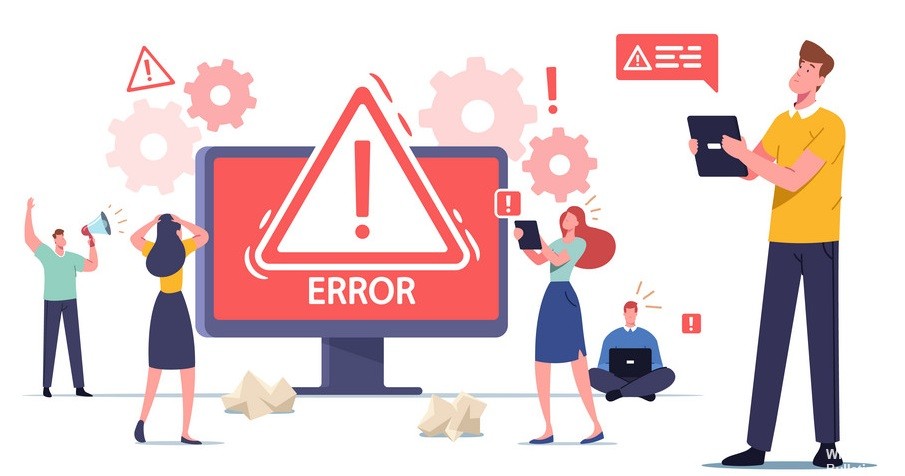
There is no specific cause for this error, but the problem may be caused by outdated or incompatible drivers, a print spooler service conflict, a physical or hardware connection problem between the printer and your PC, etc.
How to solve the “Printer not working” problem?
You can now prevent PC problems by using this tool, such as protecting you against file loss and malware. Additionally, it is a great way to optimize your computer for maximum performance. The program fixes common errors that might occur on Windows systems with ease - no need for hours of troubleshooting when you have the perfect solution at your fingertips:November 2024 Update:

Start printer troubleshooting
- Open the Settings application (Win+I shortcut).
- Go to Update and Security.
- Select the Troubleshooting tab.
- Click the Process additional problems button.
- Run Printer Troubleshooting and apply any recommended fixes.
Restarting the spooler service
- Press the Win+R key combination to open the Run window.
- In the Run window, type services.MSC and press Enter.
- Find the print spooler service.
- Right-click on it and choose Restart.
- Try to print again.
Clear print queue
- Open the control panel.
- Go to Hardware and Sound -> Devices and Printers.
- Right-click on the printer and select Show Printed.
- Select all items.
- Go to Document -> Cancel.
- Turn off the printer and unplug the power cord.
- Wait 5 minutes.
- Reconnect the printer and try to print.
Turn on the Print Offline option
- Open the control panel.
- Go to Hardware and Sound -> Devices and Printers.
- Right-click on the printer and select View Print Jobs.
- In the Print Queue window, go to the Printers menu bar and turn on the Use Standalone Printer option.
- Try to print.
Expert Tip: This repair tool scans the repositories and replaces corrupt or missing files if none of these methods have worked. It works well in most cases where the problem is due to system corruption. This tool will also optimize your system to maximize performance. It can be downloaded by Clicking Here
Frequently Asked Questions
How do I get my printer back online in Windows 10?
- On your computer, open settings and click on Devices.
- On the next screen, click Printers and Scanners in the left pane.
- On the next screen, select the Printers tab and click the Use standalone printer option to uncheck it.
- Wait for the printer to return to the network.
Why is the printer disconnected?
Printers may appear to be disconnected if they are unable to communicate with your computer. Sometimes when printing, the device or computer may think the printer is offline, even though it is ready to start printing. This may be due to an error between the device and the printer.
How do I troubleshoot the standalone printer?
- Restart the printer by turning it off, wait 10 seconds, and then unplug the printer's power cord.
- Then turn off the computer.
- Connect the printer power cord to the printer and turn on the printer.
- Disconnect the power cable from the wireless router.
