Updated November 2024: Stop getting error messages and slow down your system with our optimization tool. Get it now at this link
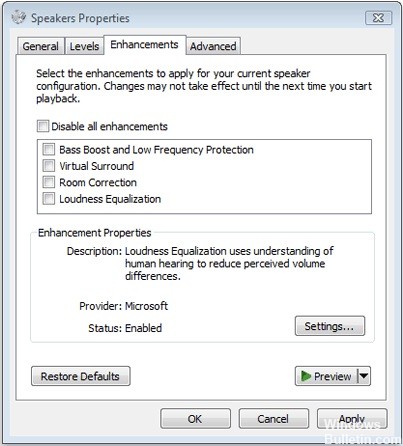
The Enhancements tab allows you to control some important settings such as Bass Boost, Virtual Surround, and Room Correction. However, many users have noticed that the Enhancements tab is missing after upgrading to Windows 10. This annoying problem prevents them from listening to music and talking.
What causes the missing enhancements tab issue?

The Enhancements tab can be missing from Windows for a variety of reasons, including incompatible drivers, third-party antivirus tool interference, outdated operating system, etc. In addition, the absence of the Extensions tab can lead to several other problems that can affect the proper functioning of audio or microphone.
If the extensions tab is missing from your device, below are some quick ways to restore it!
How to repair the missing enhancements tab problem?
You can now prevent PC problems by using this tool, such as protecting you against file loss and malware. Additionally, it is a great way to optimize your computer for maximum performance. The program fixes common errors that might occur on Windows systems with ease - no need for hours of troubleshooting when you have the perfect solution at your fingertips:November 2024 Update:
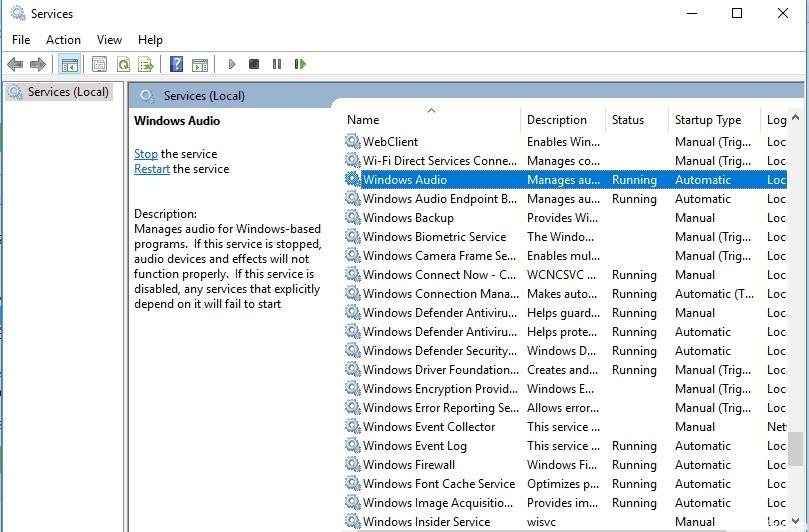
Turn on audio-related services
- Open Windows services.
- Go to the Windows Audio section.
- Double-click on the service and go to the General tab.
- Click Startup Type and select Automatic from the drop-down menu.
Check your hardware
- Add a device.
- Run Run by pressing Win + R.
- Type Control.exe.
- After you press Enter, the Control Panel should open.
- Now go to Add Device and select Hardware and Sound.
- Select the audio device and click Next.
- Reboot your computer.
Reinstall/update audio drivers
Driver problems in Windows are nothing new. There are even cases where Bluetooth and other video problems are caused by a faulty or missing driver.
- Download a third-party driver update program.
- Select your operating system and version.
- Expand the selection by clicking on Audio Driver and clicking Download.
Change your sound card manufacturer’s settings
- Open the control panel.
- Click on the sound card manufacturer setting, in this case, Realtek HD Audio Manager.
- Select the Microphone option and select your preferred settings.
- Switch to the recording device again and make sure the Enhancements tab is displayed.
Expert Tip: This repair tool scans the repositories and replaces corrupt or missing files if none of these methods have worked. It works well in most cases where the problem is due to system corruption. This tool will also optimize your system to maximize performance. It can be downloaded by Clicking Here
Frequently Asked Questions
Why is the enhancements tab missing?
The Enhancements tab is part of the audio driver package. If it is missing, you may suspect that the audio drivers are corrupt. To fix the problem, you can reinstall the audio driver and see if the problem is resolved.
How can I fix the missing enhancements tab?
- Right-click on the audio icon (bottom right) and select Playback Devices.
- Right-click on the default playback device and select Properties.
- Click the Extensions tab and check/uncheck Disable all extensions and confirm the changes by clicking Apply.
What can I do when enhancements tab is missing?
- Reinstall/update your audio drivers.
- Check your hardware.
- Try enabling audio-related services in Windows 10.
- Change the settings of your sound card manufacturer.
