Updated February 2025: Stop getting error messages and slow down your system with our optimization tool. Get it now at this link
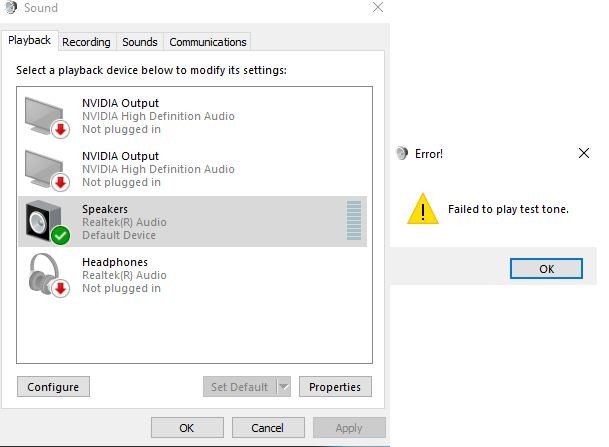
When Microsoft found that some devices were not ready for Windows 10 version 2004, it moved them to a compatibility level. This is usually done to preserve the user experience.
However, avoiding Microsoft’s compatibility lock isn’t always a guarantee that a device won’t have compatibility issues with the Windows 10 May 2020 update. It’s a harsh reality that some users have to accept after the operating system has caused sound problems on their computers.
Complications with sound in Windows 10 2004 date back to a pre-release version of the operating system. A few months ago, a Windows insider said on Reddit that his system lost sound after upgrading to the beta version of Windows 10 2004. Now the affected machines had to be compatible with Windows 10 version 2004, so Microsoft offered them iOS first.
The good news is that some of the affected users resolved the problem after troubleshooting their audio devices. Similarly, the sound card driver update seems to be working for others.
Why does audio stop working after a Windows 10 2004 update
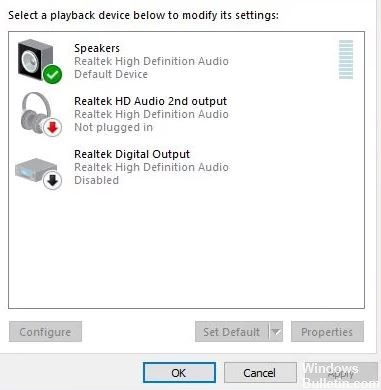
As mentioned earlier, a corrupt and incompatible audio driver usually causes audio problems, especially after the latest Windows 10 update. Rolling back or reinstalling the audio driver with the latest version is a very helpful solution.
Lack of sound from your laptop’s speaker is a common problem, especially after the recent Windows 10 update, a number of users report no sound from their system’s speaker.
The most common cause of this problem is an incompatible and corrupted audio driver. There are other reasons, such as the fact that the November Windows 10 update changed your microphone privacy settings, so apps that used to have access to it no longer work and the microphone doesn’t work.
Sometimes external speakers can be the reason you’re reading this article on how to fix Windows 10 sound problems. Be sure to check them on a device other than your Windows 10 PC.
Here’s how to fix sound that doesn’t work after upgrading to Windows 10 version 2004
You can now prevent PC problems by using this tool, such as protecting you against file loss and malware. Additionally, it is a great way to optimize your computer for maximum performance. The program fixes common errors that might occur on Windows systems with ease - no need for hours of troubleshooting when you have the perfect solution at your fingertips:February 2025 Update:
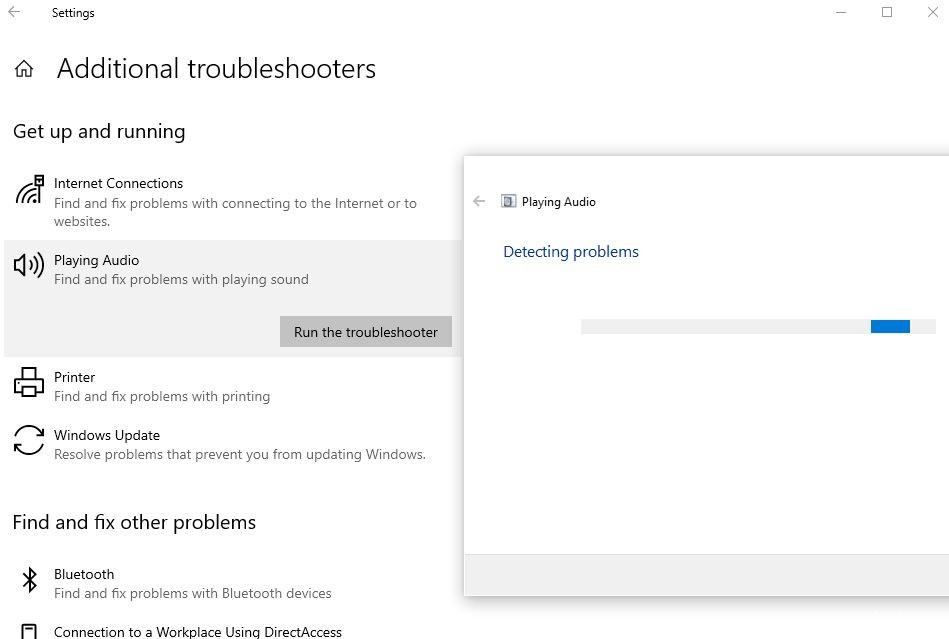
Run the audio troubleshooter
To fix your Windows 10 audio or sound problems, run the built-in audio troubleshooter. It can automatically fix audio playback problems.
- Select the Start button, enter “Audio Device” in the search box,
- From the list of results, select Find and fix audio playback problems and click Next.
- This solution automatically diagnoses and fixes audio and audio problems on your computer.
- Check if the audio service is working and if your audio device is turned off or disconnected. Also determine if your audio device is connected to the network, or fix if your audio device is not configured by default.
- After the troubleshooting is complete, restart Windows and verify that the audio is working properly.
Restart the Windows audio service
If for some reason the Windows Audio Service has been disabled or is not running, there are sound problems, audio services are unresponsive, etc., you must restart the Windows Audio Service.
- Open Windows services with service.MSC in the Run window.
- Search for the Windows Audio service.
- If it works, right-click and select Restart.
- If it does not work, right-click and select Properties.
- Change the startup type to “Automatic” and proceed to Maintenance mode.
- Click Apply and OK to save your changes,
- Also, make sure that the AudioEndpointBuilder dependency service is running,
- If it is not, right-click and set the option Automatic startup on startup.
- Check to see if Windows audio is working properly.
Update the audio drivers
Faulty drivers are one of the most common causes of almost all hardware malfunctions. If the installed audio driver is corrupt or incompatible with the latest version of Windows 10, you may be having audio problems. Make sure your sound card is working properly and the drivers are up to date.
- Press Windows + R, type devmgmt.MSC and ok to open the device manager,
- Expand sound, video, and game controllers
- Select the installed audio driver and right-click on it, then select the “Update Driver” option.
- Click on “Search for the driver software on your computer.”
- Then click on “Select from the list of device drivers on my computer”.
- After that, click “High Definition Audio Device” and then “Next.”
- A warning will appear, just click “Yes” and the driver will be updated.
- Reboot Windows for the changes to take effect.
- Now check to see if the audio problem has been resolved.
Installing the audio driver
- Open the Device Manager again, expand the audio, video, and game controllers.
- Right-click on the installed audio driver and select “Uninstall”.
- Reboot the device and Windows will try to reinstall the driver.
And if that doesn’t work, try installing the drivers in compatibility mode. Compatibility mode starts the program with the settings of the previous version of Windows. Follow the steps below to install the drivers in compatibility mode and see if it helps.
- Download the driver from the manufacturer’s website.
- Right-click on the driver configuration file and select Properties.
- Click the “Compatibility” tab, check the “Run this program in compatibility mode for” box, and choose Windows 8 from the drop-down menu.
- Now double-click on the installation file and continue with the installation.
- Then restart your computer and see if the problem persists.
Try different audio formats
In Windows, you can change the default audio format, which affects sound quality. Sometimes the wrong format can result in no sound at all. To try a different audio format
- Press Win + R, type mmsys.CPL and press Enter.
- Here, select the speakers you are using and click on “Properties” below.
- In the speaker properties, click on the “Advanced” tab and select the format from the drop-down menu under “Default Format”.
- Try selecting “24-bit, 44100 Hz” or “24-bit, 192000 Hz” and see if that solves the problem.
- If neither works, try “16-bit, 44100 Hz.
Expert Tip: This repair tool scans the repositories and replaces corrupt or missing files if none of these methods have worked. It works well in most cases where the problem is due to system corruption. This tool will also optimize your system to maximize performance. It can be downloaded by Clicking Here
Frequently Asked Questions
Why does my sound stop working after updating Windows 10?
Hardware problems may be caused by outdated or malfunctioning drivers. Make sure your audio driver is up to date, and update it if necessary. If that doesn't work, try uninstalling the audio driver (it will be reinstalled automatically). If that doesn't work, try using the generic audio driver that comes with Windows.
Are there problems with the 2004 version of Windows 10?
Intel and Microsoft have identified incompatibility issues when using Windows 10, version 2004 (Windows 10 May 2020 update) with certain settings and the Thunderbolt dock. When connecting or removing the Thunderbolt dock, a shutdown error with a blue screen may occur.
Has the Windows 10 2004 update been fixed?
Microsoft says on its Windows 10 Update 2004 health dashboard that it has fixed several driver compatibility issues. Microsoft says this has been mitigated by external means. But the lock is still there, and the company has now clarified that the affected Nvidia drivers are "any version below 358.00."
Why does my audio system stop working?
Outdated or malfunctioning drivers can also cause audio and other hardware problems. Make sure your audio driver is up to date, and if not, update it. You can also uninstall and reinstall it automatically on your computer, use a generic Windows audio driver, or try reinstalling the audio driver.
