Updated February 2025: Stop getting error messages and slow down your system with our optimization tool. Get it now at this link
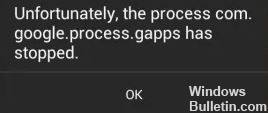
Are you stuck with one of the following error messages? Either “Unfortunately, the com.google.process.gapps process has been stopped” or “The com.google.process.gapps process has been stopped unexpectedly”? It’s the same problem, and it’s actually easy to fix, so don’t panic. In this article, we will tell you how to fix this problem.
Some devices from previous generations, such as the Samsung Galaxy S6 or HTC One M8, may be particularly prone to this error, but anyone can have the problem, and the solutions are the same. So take a deep breath and follow our instructions carefully to get things working again.
What causes the “com.google.process.gapps” to stop?

This error is very common on Android phones, especially if you have a Samsung Galaxy, Motorola, Lenovo or HTC One. However, these problems can occur on any device.
GAPPS refers to Google apps, and this problem often occurs when there is an authentication error, connection problems, server timeout, or perhaps a lack of app sync. Sometimes the cause may also be a disabled download manager.
How to resolve the ‘com.google.process.gapps’?
You can now prevent PC problems by using this tool, such as protecting you against file loss and malware. Additionally, it is a great way to optimize your computer for maximum performance. The program fixes common errors that might occur on Windows systems with ease - no need for hours of troubleshooting when you have the perfect solution at your fingertips:February 2025 Update:
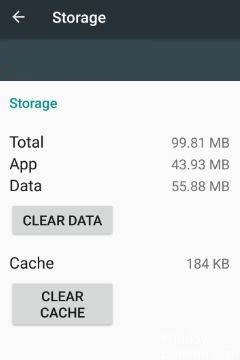
Clear the app cache
- Find and open the Settings app in the app drawer or tap the gear icon in the notification drawer.
- Find and select Apps in Settings.
- Click the All tab.
- Find Facebook and tap it.
- Tap Clear Cache / Clear Data and you’re done.
Reboot your device
- Unlocking the phone screen
- Press and hold the “Power” button until a menu appears.
- Select “Power off.”
- Wait for your device to turn off.
- Wait 10 seconds, then press and hold the “Power” button to turn the device back on.
Disconnect and turn on the Download Manager
- Find and open the Settings app in the app drawer or tap the gear icon in the notification drawer.
- In Settings, locate and select apps.
- Click the All tab.
- Find and tap Download Manager.
- Tap Clear data.
- Tap Deactivate.
Reset the app’s settings
- Find and open App Settings in the app drawer or tap the gear icon in the notification drawer.
- Find and select apps in Settings.
- Click the All tab.
- Press the Option key.
- Tap Reset app settings.
Turn off automatic updates for applications
- Open the Google Play store
- Settings -> Automatic app updates.
- Select “Do not update apps automatically”.
Expert Tip: This repair tool scans the repositories and replaces corrupt or missing files if none of these methods have worked. It works well in most cases where the problem is due to system corruption. This tool will also optimize your system to maximize performance. It can be downloaded by Clicking Here
Frequently Asked Questions
Why has the Google Gapps com process been stopped?
The process. gapps was stopped unexpectedly. Gapps stands for Google Apps. This error occurs when the app in question cannot connect to the servers, it ran out of time, or it was out of sync.
Why are all my Google apps no longer working?
Users need to remove updates before the app will work properly again. In most cases, if Google apps stop working on Android devices, it may be due to an incorrect update to Android WebView or Google Play services.
How do I fix the Google Gapps process?
- Reboot your phone.
- Clear the cache of the corresponding app.
- Clear data from Google Services Framework.
- Reset the app settings.
- Turn off automatic application updates.
- Restart the Download Manager.
- Perform a factory reset.
How do I fix the 'com.google.process.gapps' that stopped?
- Go to Settings and tap on Apps.
- Tap All apps or switch to All, then open the Google Services Framework app.
- Open the app details and tap Force Stop, then Clear Cache and Test.
