Updated November 2024: Stop getting error messages and slow down your system with our optimization tool. Get it now at this link
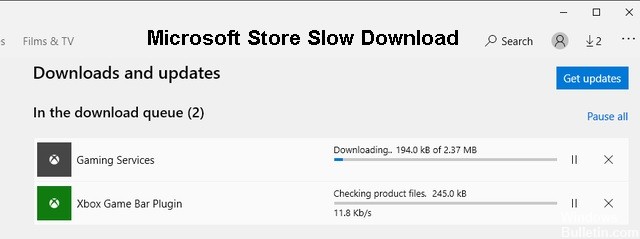
Microsoft introduced several new changes and features to Windows 10, including the Windows Store. It was later renamed the Microsoft Store. It’s a one-stop store for all Windows apps. I guess they took their cue from Apple. In any case, the Windows Store makes it very easy to find, install and update new apps, all through a single interface.
It’s all good until the Windows Store stops working properly. What happens when you start a new download and find that the download speed is slow? Recently, several users have complained that the Windows Store’s download speed is either terribly slow or it doesn’t work at all.
Here are all the possible solutions you can try to solve the low Windows Store download speed problem.
What are the causes of slow Microsoft Store downloads?

- Defective files
- Windows Store failure.
- Anti-virus interference.
- Malformed Windows Store files.
- Damaged Windows Store caches.
- Problem with your router or modem.
How to fix slow Microsoft Store downloads?
You can now prevent PC problems by using this tool, such as protecting you against file loss and malware. Additionally, it is a great way to optimize your computer for maximum performance. The program fixes common errors that might occur on Windows systems with ease - no need for hours of troubleshooting when you have the perfect solution at your fingertips:November 2024 Update:
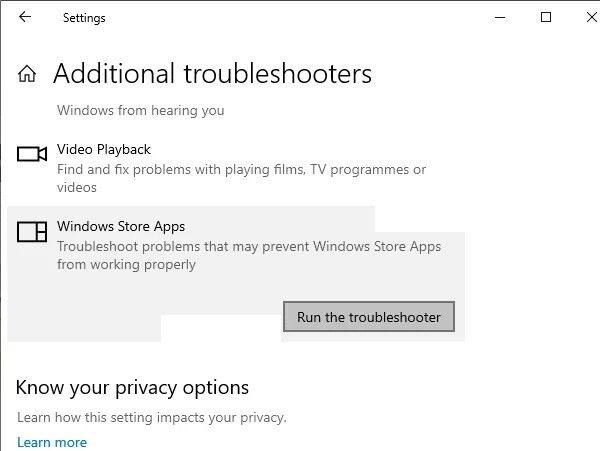
Launch the Windows Store troubleshooter
- Open the Start menu, enter your troubleshooting options and select Open.
- Select Advanced Troubleshooting.
- Scroll down and select Windows Store Apps. Then select Run Troubleshooter.
- Follow the instructions in the Windows Store Apps Troubleshooter to fix the detected issues.
Change DNS
- Open the Start menu and select Settings.
- Select your Internet connection under the Wi-Fi or Ethernet tab.
- Select Change under IP Settings.
- Select Manual, then activate the switch next to IPv4.
- Enter the Google DNS addresses as follows:
Preferred DNS – 8.8.8.8.8.8
Alternate DNS – 8.8.4.4. - Select Save.
Reset Microsoft Store settings
- Right-click in the Start menu and select Applications and Features.
- Scroll down the list and select Microsoft Store. Then select Advanced Options.
- Select Reset, then select Reset again to confirm.
- Open Microsoft Store, log in to your account when prompted, and check that the reset fixed the slow download.
Update Windows 10
- Open the Start menu, type Windows Update, and select Open.
- Select the Check for updates button.
- Install any updates if they are available.
Log out and log back in
- Open the Microsoft Store and select the profile image in the upper right corner of the window.
- Select your Microsoft account.
- Select Logout.
- Restart your computer.
- Open the Microsoft Store.
- Then select the blank profile picture in the upper-right corner of the screen and sign in again.
Expert Tip: This repair tool scans the repositories and replaces corrupt or missing files if none of these methods have worked. It works well in most cases where the problem is due to system corruption. This tool will also optimize your system to maximize performance. It can be downloaded by Clicking Here
Frequently Asked Questions
Why is Microsoft Store downloading so slow?
A hidden download speed limit applies - It turns out that Windows 10 has a hidden download speed limit that may be the reason for slow downloads. Many users have confirmed that Microsoft's "dynamic bandwidth optimization" feature slows down downloads instead of optimizing them.
How can I speed up downloading from the Microsoft Store?
Simply go to Windows Settings, then type "Delivery Optimization Options" in the search box. Go to "Advanced Options," then use the slider to change the percentage. Increase the bandwidth usage limit for background and background updates.
How do I fix slow downloads in the Microsoft Store?
- Upgrade to Windows 10.
- Reload the Microsoft Store.
- Log out and log back in.
- Clear the Microsoft Store cache.
- Configure your deployment optimization.
- Run the Windows Store troubleshooter.
- Remove the deployment optimization restrictions.
Why is Windows 10 so slow to download?
If your network connection is slow or sluggish, check if Windows 10 is downloading Windows Update or Microsoft Store updates. Sometimes they can affect the performance of your network connection.
