Updated November 2024: Stop getting error messages and slow down your system with our optimization tool. Get it now at this link
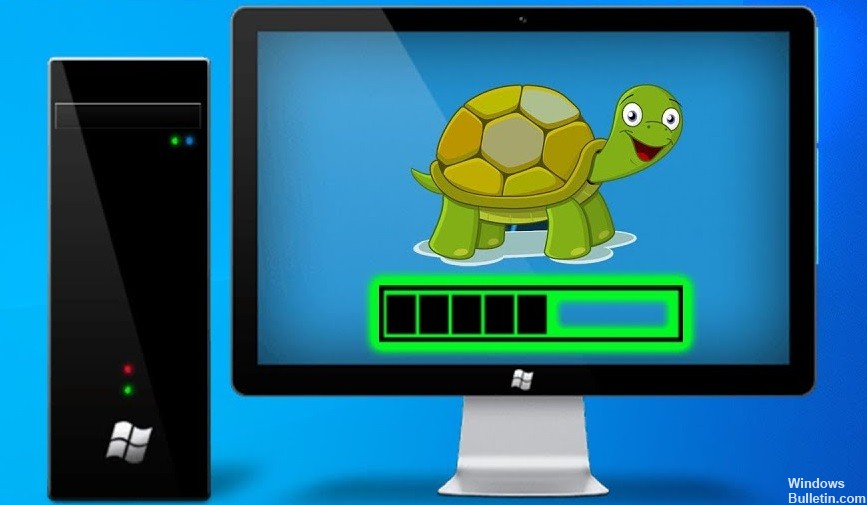
What’s the best way to speed up your computer when the system slows down and unresponsiveness and long boot times become the norm? Fixing lag problems on your computer may seem like a daunting task, but it’s not. Our guide will show you how to fix a slow and sluggish PC, with steps you can follow in a few minutes and get immediate and lasting results.
What are the causes of slow and sluggish Windows 10?
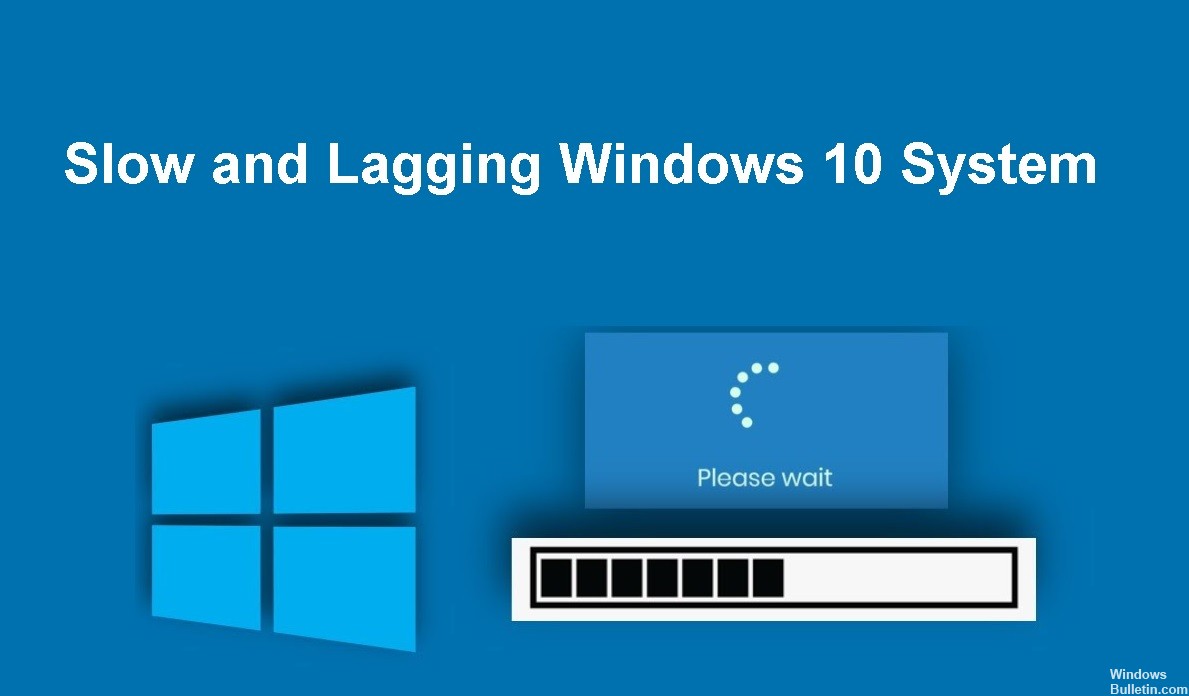
Damaged or insufficient RAM: Damaged or insufficient RAM can affect computer performance, cause random reboots, blue screens, etc. If the RAM is damaged or defective, the system memory cannot process processes and services properly. This causes your computer to slow down.
Old video card: If your computer is slowing down while playing games, one of the main factors is a problem with the video card. The graphics card is critical to gameplay because it handles both the rendering of 3D graphics and the calculation of game physics.
Windows runs on the hard drive: the speed of the hard drive determines the loading time. If you play games on computers that still use a traditional mechanical hard drive, your computer will freeze or even crash, especially in games that require high speed.
Unsupported and unupdated operating system: If your operating system is not regularly maintained, not properly configured, or not updated, it may have a number of programs and tools installed. This causes your computer to suddenly slow down, even if it is new or in good condition.
Your computer is infected with a virus: Your computer can easily be infected with a virus, even if you have installed an anti-virus program in Windows 10/8/7. Viruses and spyware or malware are one of the main causes of computer problems today, including poor performance.
Outdated drivers: When drivers are outdated, hardware or software problems often occur on Windows 10/8/7 computers. More often than not, such problems result in slow PC performance. In most cases, you need to update your drivers to reduce the computer’s latency.
How to repair a slow and dysfunctional Windows 10 system?
You can now prevent PC problems by using this tool, such as protecting you against file loss and malware. Additionally, it is a great way to optimize your computer for maximum performance. The program fixes common errors that might occur on Windows systems with ease - no need for hours of troubleshooting when you have the perfect solution at your fingertips:November 2024 Update:

Update the drivers
If your Windows 10 is running slowly, it may be due to driver issues, especially video card drivers. To fix the problem, you can try updating your computer’s drivers. If you don’t have the time, patience, or computer skills to update drivers manually, you can do it automatically with a third-party driver update program.
- Download and install the third-party driver update program.
- Run the third-party driver updater and click the Scan Now button. This will scan your computer for problematic drivers.
- Click the Update button next to the devices to automatically download the correct version of the drivers and install them one by one.
Disable some unnecessary programs at the startup
- Press Ctrl+Shift+Esc to bring up the Task Manager dialog box.
- Switch to the Startup tab. Select a program that you don’t use often, and click Disable.
Note: You can only disable one program at a time.
Defragmenting your hard drives
- Enter Defragment in the search box and click Defragment and Optimise Drives.
- Under Status, select the drive you want to defragment. To determine if you want to optimize the drive, click or click Scan.
- Click Optimize.
Important: If your computer has a solid-state drive (SSD), you should not defragment it, because defragmenting the SSD drive does not improve computer performance, but it can shorten the life of the drive.
Expert Tip: This repair tool scans the repositories and replaces corrupt or missing files if none of these methods have worked. It works well in most cases where the problem is due to system corruption. This tool will also optimize your system to maximize performance. It can be downloaded by Clicking Here
Frequently Asked Questions
Why is my Windows 10 so slow and laggy?
If your Windows 10 computer is slow, it may be due to too many programs running in the background - programs that you rarely or never use. Stop running these programs and your computer will run more smoothly.
Why is my computer running slow and lagging?
A slow computer is most likely due to the fact that you have too many programs running. This consumes a lot of processing power and affects performance and speed. There are two ways to solve this problem: first, reduce the number of programs you run, and second, increase your computer's memory and processing power.
How to fix Windows 10 lag?
- Fix your Internet problems.
- Optimize video settings for your game.
- Optimize your power settings.
- Deactivate unnecessary applications.
- Get your antivirus setup right.
- Configure your Windows Update properly.
- Keep your computer in order.
Why is my Windows 10 running so slow?
If your Windows 10 runs slowly, it may be due to driver issues, especially video card drivers. To solve the problem, you can try updating your computer's drivers.
