Updated February 2025: Stop getting error messages and slow down your system with our optimization tool. Get it now at this link
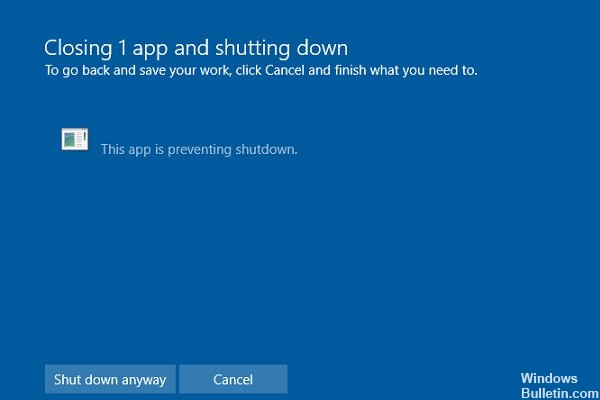
Task Host is a Windows program, not a virus or malware. You don’t have to worry about it damaging your system. Task Host ensures that previously running programs have been closed correctly to avoid damaging data and programs when you shut down your system.
It is highly recommended that you close all running programs before shutting down or rebooting your computer. However, if you feel that no programs were running before shutting down, you can perform the following steps to solve this “problem”.
What is causing the Task Host window to prevent shutdown?

As mentioned above, a good solution would be to close the program in question or shut down your computer anyway. However, in some situations, certain internal processes may interrupt the shutdown or restart. In this case, you will get the message “Task host window, task host is stopping background tasks“.
If the task host is stopping background tasks, you probably need to do more than just close a few programs here and there. For those who don’t know this message: it usually appears when the update file is ready and Windows somehow prevents your computer from updating.
How to restore the task host window that prevents shutdown?
You can now prevent PC problems by using this tool, such as protecting you against file loss and malware. Additionally, it is a great way to optimize your computer for maximum performance. The program fixes common errors that might occur on Windows systems with ease - no need for hours of troubleshooting when you have the perfect solution at your fingertips:February 2025 Update:

Perform an sfc and DISM scan
Depending on the user, problems with the task host window can sometimes occur due to corrupted files. Your system files may also be corrupted, causing this error.
- Press the Windows + X key to open the Win + X menu, and select Command Prompt (Admin) from the menu.
- If you don’t have Command Prompt, you can also use PowerShell as an administrator.
- When the Command Prompt opens, type sfc /scannow and press Enter to run the command.
- The scanning process will now begin. This process may take about 15 minutes, so please be patient and do not interrupt it.
After the sfc scan is complete, check to see if the problem occurs again. If the sfc scan did not solve the problem you can also try the DISM scan.
- Run the command line as an administrator.
- Now type the following commands:
DISM /Online /Cleanup-Image /Check Health
DISM /Online /Cleanup-Image /Scan Health
DISM /Online /Cleanup-Image /Restore Health - The DISM scan takes some time to recover and repair the system, so do not interrupt it.
- After the scan is complete, check to see if the problem persists.
Boot your computer into safe mode
Safe Mode is a special part of Windows that runs standard applications and drivers, making it ideal for troubleshooting. To find out if third-party applications are causing the problem, you need to switch to Safe Mode.
- Open the Start menu, press the Power key while holding down the Shift key, then select Restart.
- Select Troubleshooting > Advanced > Boot Options and click Restart.
- After your computer restarts, a list of options appears. Select the safe mode version by clicking the appropriate button.
- Once you have activated safe mode, use it for a few minutes.
- Try running some of the applications that you normally run and then try shutting down your computer.
- If the problem doesn’t occur, a third-party application is most likely causing it.
Launch the power supply troubleshooter
Windows has built-in troubleshooting tools that you can use to solve various problems.
- Open the Settings app. The fastest way to do this is to press the Windows + I key on your keyboard.
- When the Settings app opens, go to Update and Security.
- In the left menu, select Troubleshooting, in the right section select Power and click Run Troubleshooter.
- The troubleshooter will now start. Follow the instructions on the screen to complete it.
If you can’t shut down your computer because of problems with the task host, you might be able to solve the problem by running the Power Troubleshooter.
Installing the latest Windows updates
Microsoft releases updates regularly, and by default Windows automatically downloads them in the background. However, for various reasons, you may miss an important update.
- Press the Windows + I keys to open the Settings app.
- Go to the Update and Security section.
- Now click the Check for Updates button.
- If updates are available, Windows will download them in the background and install them as soon as you restart your computer.
Disabling the Quick Start feature
The QuickStart feature was first introduced in Windows 8 and works similarly to Hibernate to reduce boot time. This feature is very useful but can cause this and other problems.
- Press the Windows + S key and type Control Panel. Select Control Panel from the list of results.
- When the command line opens, select Power Options.
- Now click Select, which makes the switch in the menu on the left.
- Click Change settings that are not currently available.
- Uncheck Enable Quick Start (recommended) and click Save Changes.
- After disabling Quick Startup, your computer may start up a little slower, but you won’t have any problems with shutting down and the Task Host window.
Expert Tip: This repair tool scans the repositories and replaces corrupt or missing files if none of these methods have worked. It works well in most cases where the problem is due to system corruption. This tool will also optimize your system to maximize performance. It can be downloaded by Clicking Here
Frequently Asked Questions
How do I disable the task host in Windows 7?
- Click the Start button and type "MSConfig" (without the quotes) in the Start search box, then press Enter.
- Go to the "Services" tab, check the "Hide all Microsoft services" box, and click "Disable All" (if it's not grayed out).
- Go to the "AutoRun" tab, click on "Disable All", and then click on "OK".
How do I get rid of the Shutdown Task Host window message?
- Press Windows + R and type powercfg. cpl to open the Power Options window.
- Click the "Choose what the power buttons do" link.
- Find the "Enable Quick Start (recommended)" option under Shutdown Options.
- Uncheck the box to disable this option. Click the "Save Changes" button.
- Reboot your system.
How do I fix the Task Manager window?
- Disable Quick Launch.
- Run the Power Troubleshooter program.
- Start your computer in safe mode.
- Perform a reboot.
- Run SFC and DISM.
- Change the WaitToKillServiceTimeout.
- Change the account settings.
How do I disable the Task Host window?
Check the Hide all Microsoft services option and click Disable all. Click the Start tab and click Open Task Manager. When Task Manager opens, you will see a list of all running applications. Select the first application in the list, right-click it and select Disable.
